Moduł MicrosoftTeams PowerShell w praktyce
UWAGA: poniższy opis jest w dużej mierze przestarzały. Na szczęście działają skryptozakładki…
Instrukcja instalacji modułu MicrosoftTeams PowerShell * Pobieranie listy członków zespołów * Automatyczne dodawanie członków do swoich zespołów
Szczegółowy opis instalacji modułu MicrosoftTeams PowerShell na podstawie
https://docs.microsoft.com/en-us/microsoftteams/teams-powershell-install
”
… Te instrukcje działają na platformach Azure Cloud Shell, Linux, macOS i Windows.
… Domyślnie Galeria programu PowerShell (PSGallery) nie jest skonfigurowana jako zaufane repozytorium … Odpowiedz “Yes”, aby kontynuować instalację…
“
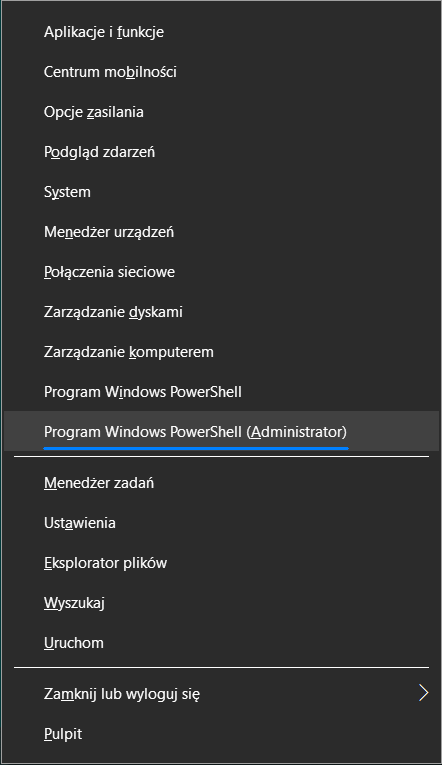
Szczegółowa instrukcja instalacji modułu MicrosoftTeams PowerShell
-
Uruchamiamy PowerShell w trybie administratora, np. [
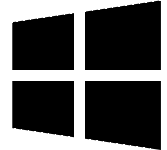 +x] \
+x] \ Program Windows PowerShell (Administrator)PowerShell.png)
-
Zezwalamy na pracę skryptów PowerShell
(jeśli nigdy wcześniej tego nie zrobiliśmy):
Set-ExecutionPolicy RemoteSigned,Y -
Instalujemy moduł:
Install-Module MicrosoftTeams,Y
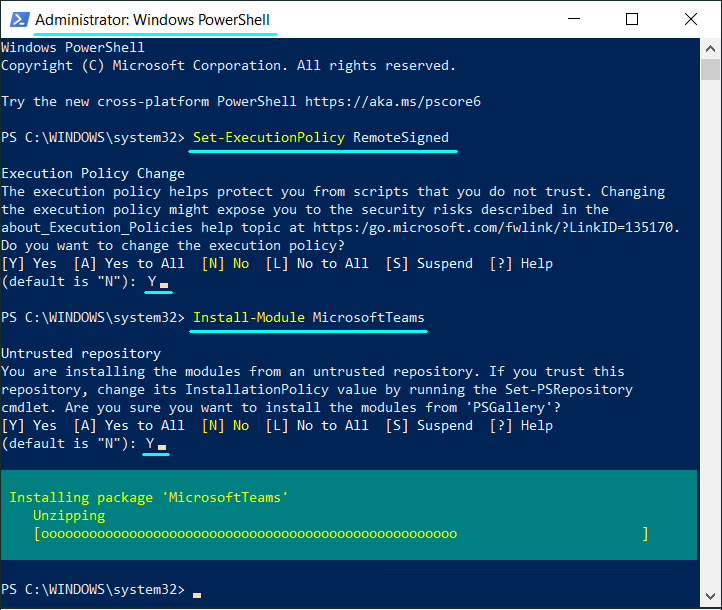
Testowanie modułu
 Wypakuj i otwórz skrypt Connect-MicrosoftTeams.ps1(.zip)
w
Wypakuj i otwórz skrypt Connect-MicrosoftTeams.ps1(.zip)
w PowerShell ISE.
Po uruchomieniu (F5) należy zalogować się na swoje konto Office365. Zostaną wyświetlone Twoje zespoły i członkowie pierwszego zespołu. Można następnie testować inne funkcje modułu.
Można też skopiować poniższy skrypt i uruchomić.
$ConnectTeams = Connect-MicrosoftTeams
$ConnectTeams #: Account ... TenantDomain
# Lista zespołów - Get-Team bez parametrów się zawiesza, więc coś trzeba podać...
$Team = Get-Team -User $ConnectTeams.Account
$Team | Format-Table
$Team[0].DisplayName
# $Team[0] | Get-TeamChannel
$Team[0] | Get-TeamUser
Write-Host 'Wypróbuj: Get-Team -DisplayName "..." | Get-TeamChannel'
Pobieranie listy członków swoich zespołów
Skrypt GetUsers-Teams.ps1(.zip) pobiera listę zespołów użytkownika Office365 i dla każdego z zespołów pobiera kanały i listę członków zespołu. Wynik zapisuje do pliku CSV (który jest automatycznie otwierany):
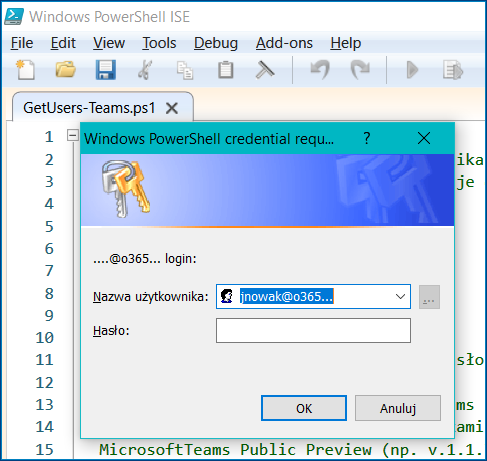
| User | Name | Role |
|---|---|---|
| .. | Mój zespół1 | |
| . | Kanał 1 | |
| . | Kanał 2 | |
| uż.1@o365 | Imię Nazw.1 | owner |
| uż.2@o365 | Imię Nazw.1 | member |
Po jednorazowym zapytaniu o login i hasło zapamiętuje je zaszyfrowane w pliku “…!o365.cred”
Jest to wersja dla modułu MicrosoftTeams - General Availability (GA) v.1.1.6, która pozawala zarządzać członkami zespołów. Zarządzanie członkami kanałów jest obecnie (2020r) możliwe tylko w wersji MicrosoftTeams Public Preview (np. v.1.1.7), która wymaga osobnej instalacji. https://docs.microsoft.com/en-us/microsoftteams/teams-powershell-install
- Jeśli chodzi o tylko szybkie pobranie listy członków to można to zrobić za pomocą skryptozakładki 4. [TeamsLi].
- Jeśli użytkownik ma udział w wielu zespołach to zalogowanie do Teams i pobieranie list może trwać długie minuty. Gdy po długim czekaniu proces zakończy się błędem to warto spróbować ponownie.
Automatyczne dodawanie członków do swoich zespołów
- Utwórz zespół/zespoły ręcznie (z wybranych szablonów).
- Zapisz plik
CSVz wyeksportowanymi zespołami, uruchamiając skryptGetUsers-Teams.ps1. - Na podstawie tego pliku stwórz nowy, zachowując nagłówek
User;Name;Rolei sekcję dla modyfikowanego zespołu (może być więcej zespołów, ale wystarczy jeden).
Możesz też dopisać nowe kanały do automatycznego dodania w tym zespole. - Dopisz członków zespołu do dodania z rolą “owner” (właściciel) lub “member”(członek). Zapisz plik
CSV. - W
PowerShell ISEuruchom skryptAddUsers-Teams.ps1. - Zmiany są (raczej) natychmiast widoczne w aplikacji MS Teams.
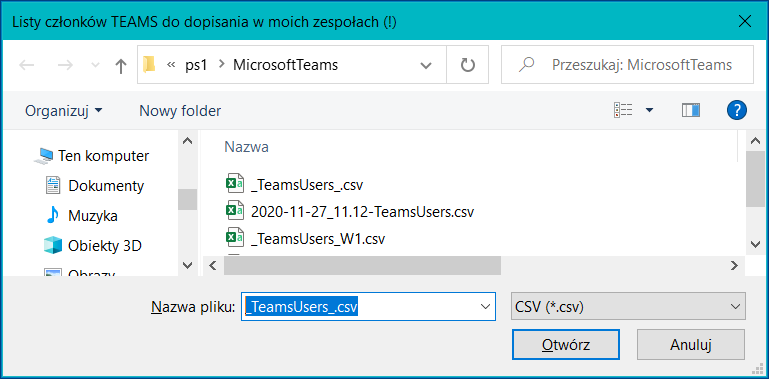 Skrypt AddUsers-Teams.ps1(.zip) Odczytuje plik CSV o formacie jak w skrypcie
Skrypt AddUsers-Teams.ps1(.zip) Odczytuje plik CSV o formacie jak w skrypcie GetUsers-Teams.ps1.
Gdy napotka wiersz
..;<nazwa zespołu>;
uaktualnia istniejący zespół zalogowanego użytkownika
(albo tworzy nowy, gdy potrzeba - ale raczej powinno się tworzyć zespoły ręcznie korzystając z szablonów).
Dodaje kanały jeśli są nowe, wg. wierszy w CSV .;;<nazwa kanału>.
Dodaje członków wg. odczytywanej listy członków zespołu w CSV, ale tylko jeśli są nowi.
2-ga kolumna (“Name”) jest pomijana podczas operacji dodawania (nie da się w ten sposób zmodyfikować
imienia i nazwiska użytkownika).
W 3-ciej kolumnie (“Role”) w przypadku dodawania użytkownika ważny jest wpis “owner”, a każdy inny
jest zamieniany na “member”.
Może być wiele sekcji zespół-kanały-użytkownicy.
Skrypt nie usuwa członków, których brak na liście CSV.
Po jednorazowym zapytaniu o login i hasło zapiętuje je zaszyfrowane w pliku “…!o365.cred”, wspólnym dla tej rodziny skryptów.