VMWare Player i S0 - poprawianie wydajności
Zebrałem tu kilka porad dotyczących problemu niepełnego wykorzystania możliwości Intel Turbo Boost Technology 12-gen.+
podczas pracy VMWare Player w przypadku, gdy system wykorzystuje
1. nowoczesny tryb gotowości S0; *
2. przypadek trybu S1..S3. *
+ 08.05.2024 3. Spowolnione Visual Studio.
Jest sporo porad dla starszych trybów gotowości S3, gdzie trzeba skorzystać z przełączania wydajności w klasycznym panelu sterowania. Ale w przypadku nowoczesnego trybu S0 w klasycznym panelu mamy tylko jeden tryb: “Zrównoważony” i zmiana jego konfiguracji zaawansowanej (chyba) nic nie daje jak chodzi o wydajność.
Dodatkowo są ostrzeżenia
przed wymuszaniem starszych trybów S1..S3 na nowym sprzęcie. (To się daje zrobić, ale np. wtedy u mnie system nie wchodzi w tryb uśpienia)
1. Przypadek trybu S0
Sprawdzanie, czy w moim systemie działa tryb “S0 Low Power Idle”:
cmd:
powercfg /a
Dla trybu S0 dostajemy:
The following sleep states are available on this system:
Standby (S0 Low Power Idle) Network Connected
...
Najważniejszą poradą w tym przypadku był dla mnie:
Poor VM performance on Core i9 CPU 12th gen:
1.
cmd w trybie adm., czyli cmd [Ctrl + ⇧ + ↵], tj. cmd [Ctrl + ⇧ Shift + ↵ Enter]
powercfg /powerthrottling disable /path "C:\Program Files (x86)\VMware\VMware Player\x64\vmware-vmx.exe"
- To polecenie wyłącza obniżanie taktowania dla “vmware-vmx.exe”. Przy pracy na zasilaczu
powinno to być wyłączane
na skutek wybrania opcji w nowym panelu ustawień Win 11:
[⊞ Win+i] \ System \ Zasilanie i bateria \ Tryb zasilania \ Najwyższa wydajność.
Ale z jakiegoś powodu Windows chce uruchamiać wirtualne procesory maszyn wirtualnych na rdzeniach E-Cores, a nie P-Cores:- P-cores (Performance-cores) są podobne do tradycyjnych projektów procesorów, z dużą prędkością zegara i możliwościami Hyper-Threading,
- E-cores (Efficient-cores) są mniejsze i zużywają znacznie mniej energii.
Przy takiej konfiguracji WMware zaczyna wydajnie (i elastycznie!) wykorzystywać rdzenie P. Mój procesor ma 2 rdzenie P i 8 rdzeni E. Mam wrażenie, że udostępnianie systemowi gościa więcej niż 2 procesorów nic u mnie nie daje. Również porady, aby przydzielać jak najwięcej RAMu u mnie się nie sprawdzają. Dużo RAMu powyżej optymalnej wartości nie tylko nic się nie poprawia, ale wręcz daje pogorszenie wydajności (nie rozumiem dlaczego).
- Zawsze można
sprawdzić
stan:
powercfg /powerthrottling list
2. Znaczące przyśpieszenie daje też wyłączenie korzystania z technologii Hyper-V przez Windows w celu wymuszenia użycia hipernadzorcy VMware, a nie Hyper-V:
Upewnij się, że wszystko, co związane z Hyper-V jest odinstalowane w systemie Windows - “funkcje systemu Windows”
▢ Microsoft Defender Application Guard
▢ Hyper-V
▢ Platforma funkcji Hypervisor systemu Windows
▢ Platforma maszyny wirtualnej
(restart)
Są porady dotyczące wyłączenia ustawienia integralności pamięci
Windows Security -> Device Security -> Core Isolation then turn off the “Memory Integrity”
(+restart)
Choć może to dotyczyć raczej słabszych komputerów
Dodatkowo cmd [Ctrl + ⇧ + ↵]:
bcdedit /set hypervisorlaunchtype off
(+restart)
To, że funkcje Hyper-V nie są zainstalowane, nie oznacza, że Windows ich nie używa. Jeśli spojrzysz na plik vmware.log generowany w folderze zawierającym wszystkie pliki w maszynie wirtualnej, poszukaj wiersza Monitor Mode:. Jeśli jest to
vmx Monitor Mode: ULM,
to nadal używany jest Hyper-V, a nie hipernadzorca VMware. Powinno być
vmx Monitor Mode: CPL0
Sprawdź też, że w BIOS włączona jest wirtualizacja. W Win11:
- Wydajność = [
Ctrl+⇧+Esc] \ wydajność \ wirtualizacja: włączone!
Zob. też
Konfiguracja VMWare Player
Można napotkać problem podczas uruchamiania maszyny wirtualnej z systemem Windows 11 w programie VMWare Player w trybie UML. Pojawia się ostrzeżenie o potencjalnym spadku wydajności podczas korzystania z maszyny wirtualnej z “side-channel mitigations”.
W pliku konfiguracji <maszyna>.vmx - dodaj wiersz:
ulm.disableMitigations="TRUE"
Usprawnienia:
- Wyłączenie VM-Display-3D; VMware jako gra, a może wył. trybu gry hosta (podobno można sprawdzić, czy to coś daje - u mnie nie widać różnic).
- Defragmentacja VMWare - w opcjach maszyny w VMware (nie w systemie gościa).
- Wykluczenie z antywirusa przeszukiwania VM folderu z plikami maszyny gościa.
- Wył.
CD-ROM, wył.A: - Enter Full Scr. on start
2. Przypadek trybu S1..S3
cmd:
powercfg /a
The following sleep states are available on this system:
Standby (S3)
...
Tu jest sporo porad, które sprowadzają się do wybru trybu zasilania “najwyższa wydajność” w klasycznym panelu sterowania:
Sprzęt i dźwięk \ Opcje zasilania.
Jeśli tego trybu nie widać, to
można go włączyć
poleceniem
cmd:
powercfg /setactive 8c5e7fda-e8bf-4a96-9a85-a6e23a8c635c
Nie trzeba uruchamiać cmd w trybie administratora. Zmiana jest od razu widoczna w klasycznym panelu sterowania \
Sprzęt i dźwięk \ Opcje zasilania.
Widać też (nieaktywny w tym momencie) tryb normalny, który można kliknąć w przyszłości.
Po zapamiętaniu GUID trybu normalnego: powercfg /getactivescheme
można zrobić sobie skróty przełączające tryby na pulpicie.
3. Spowolnione Visual Studio
Niekiedy powodem użycia systemu wirtualnego jest potrzeba pracy w izolowanym od sieci środowisku.
Wtedy wybieram opcję sieciową “Host only” i wymieniam dane poprzez “Shared folders” udostępniając folder hosta.
Można by też włączyć dla systemu gościa kartę sieciową i widzieć jego udostępnione foldery na hoście Windows.
I tu może nas spotkać bardzo nieprzyjemne zaskoczenie. Aplikacje jak np. Visual Studio potrafią wtedy zamrażać się po starcie, czy po powrocie z debugowania na kilkanaście sekund (to zapewne nieudane próby nawiązania połączenia sieciowego) i ogólnie doznają znaczącego spowolnienia - nie wiem czy w każdym przypadku.
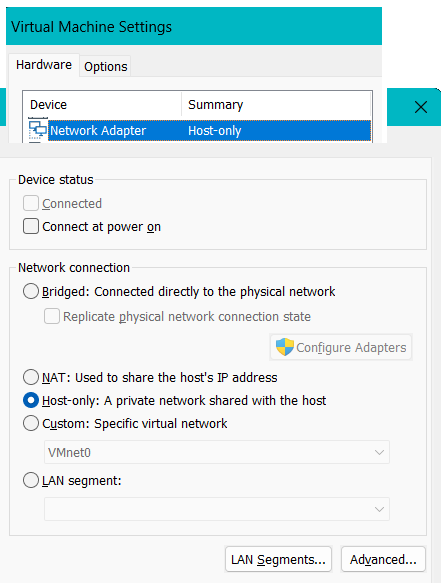 W takim wypadku może pomóc wyłączenie wirtualnych kart sieciowych w konfiguracji sprzętu gościa,
a może alternatywnie też wyłączenie sieci w panelu sterowania systemu gościa - zob.
https://stackoverflow.com/questions/31383348/how-is-visual-studio-performance-linked-to-enable-disable-network-connection
W takim wypadku może pomóc wyłączenie wirtualnych kart sieciowych w konfiguracji sprzętu gościa,
a może alternatywnie też wyłączenie sieci w panelu sterowania systemu gościa - zob.
https://stackoverflow.com/questions/31383348/how-is-visual-studio-performance-linked-to-enable-disable-network-connection
Uruchom: ncpa.cpl aby szybko otworzyć “Panel sterowania (klasyczny) \ Sieć i Internet \ Połączenia sieciowe”
Przy takiej konfiguracji sieci w systemie gościa, nadal działają “Shared folders”.
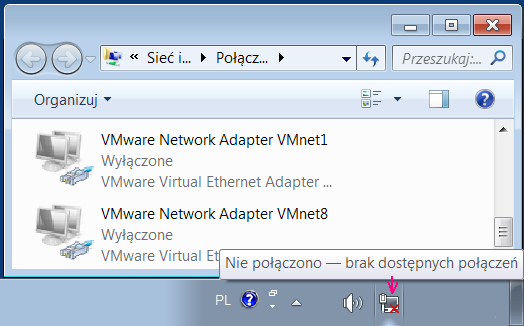
4. Koligacja procesorów
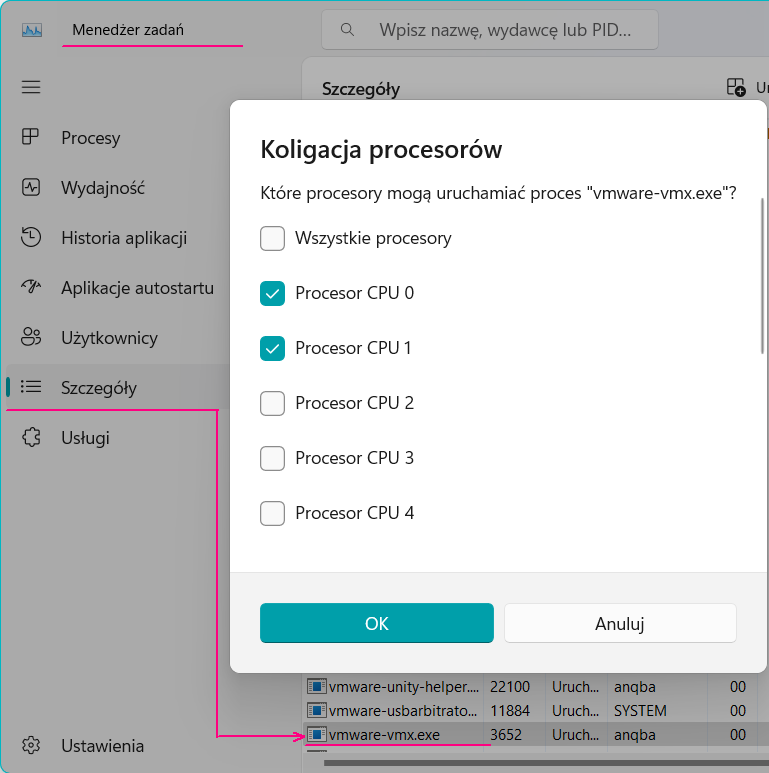 Może można próbować przypisać procesory P do vmware-vmx.exe. Ale u mnie nie widać zmiany wydajności (przy war. jak w p.1).
Może można próbować przypisać procesory P do vmware-vmx.exe. Ale u mnie nie widać zmiany wydajności (przy war. jak w p.1).
Można też jakoś na trwałe przypisać rdzenie:
ale mi się to nie udaje.
Np. przy
cmd /c START "" /HIGH /AFFINITY 03 "xyz.vmx"
maszyna wirtualna xyz.vmx, tj. vmware-vmx.exe bierze wszystkie rdzenie.
Polecenie poniżej otwiera co prawda vmplayer.exe z przypisaniem do rdzeni 1 i 2, ale nadal maszyna wirtualna xyz.vmx bierze wszystkie rdzenie:
cmd /c START "" /HIGH /AFFINITY 03 "C:\Program Files (x86)\VMware\VMware Player\vmplayer.exe" "xyz.vmx"