DOCX - symbole wieloznaczne
+ 25.04.2024
Zaawansowane wyszukiwanie i zamiana wraz z możliwością zmiany formatowania w wyszukanych fragmentach oraz przyklejania osamotnionych liter a, w, i, z, o, u na początek kolejnego wiersza.
Jeśli interesuje cię tylko sprawa osamotnionych liter to przeczytaj więcej poniżej, a krótko mówiąc:
- W otwartym dokumencie naciśnij
Ctrl+H(albo menu: Narzędzia główne \ Zamień) - [Więcej >>] \ [x] Użyj symboli wieloznacznych
- Wklej w polu “Znajdź”:
<([awizou]) <(tu na końcu jest spacja i “<” oznaczający początek wyrazu), w “Zamień na”:\1^s. Na koniec [Zamień wszystko].  Dla kontroli na chwilę włącz przycisk [¶] (Narzędzia główne - sekcja Akapit) = [Ctrl+Shift+8] i zobacz czy pojawiły się spacje nierozdzielające.
Dla kontroli na chwilę włącz przycisk [¶] (Narzędzia główne - sekcja Akapit) = [Ctrl+Shift+8] i zobacz czy pojawiły się spacje nierozdzielające.
Symbole wieloznaczne w MS Word
Zamień \ [Więcej >>] \
- Użyj symboli wieloznacznych
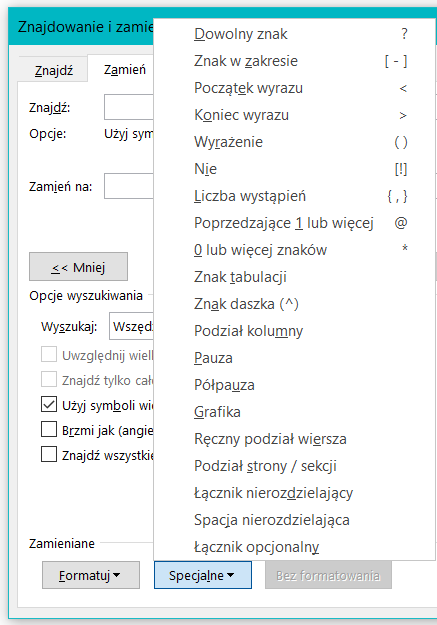
wygląda prawie jak korzystanie z wyrażeń regularnych. Jednak tutaj to prawie potrafi być naprawdę denerwujące. Tym nie mniej czasem warto się przebić przez osobliwości takich wyrażeń:
- bo są całkiem zgrabnie opisane w przycisku [Specjalne ^],
- a co najważniejsze pozwalają korzystać z opcji formatowania zarówno w oknie “Znajdź” jak i przede wszystkim w “Zamień na”, czyli np. w polu “Zamień na” można nic wpisywać, a można tylko dodać zmienione formatowanie, które będzie dotyczyło wyszukanych fragmentów dokumentu.
Dla osób korzystających z wyrażeń regularnych zaskoczeniem może być to, że w symbolach wieloznacznych mamy tylko wyszukiwanie niezachłanne, tzn. wyszukiwany jest jak najkrótszy fragment pasujący do wzorca. I dobrze.
- zob. też Triki w Wordzie, które powinien znać każdy
redaktor - to ciekawy dokument PDF, który jest do wyszukania w Internecie. Autora nie udaje się odszukać. Jest tam informacja o dodatkowych znakach nie występujących na liście [Specjalne ^]. Np. gdy jest włączona opcja symboli wieloznacznych to na liście nie ma znaku końca paragrafu
^p(¶), a okazuje się, ze wtedy można użyć^13. Jest też ciekawy przykład dla znaków w formacie “Nie Pogrubienie” i “Nie znak akapitu” tj.[!^13]. - zob. Finding and replacing characters using wildcards - sporo przykładów
- MS_Word_symb_wielozn-testy.docx.zip
Automatyczne porzenoszenie pojedynczych liter z końca wiersza do wiersza następnego
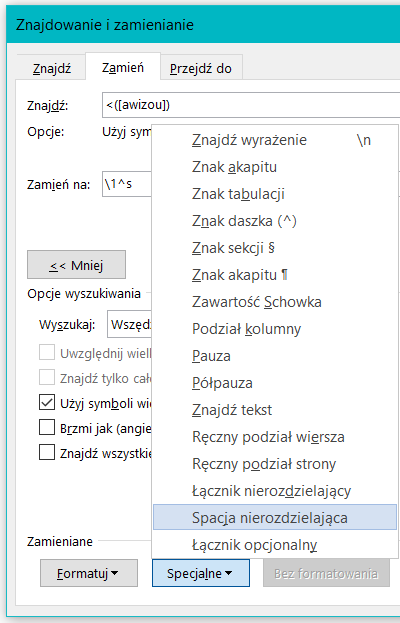 Niektórzy nie preferują pozostawiania pojedynczych liter np. a, w, i, z, o, u na końcu wiersza. Sposobem na automatyczne przenoszenie ich do kolejnego wiersza jest wstawianie z ich prawej strony spacji nierozdzielającej (niełamliwej). Można to zrobić automatycznie w całym dokumencie.
Niektórzy nie preferują pozostawiania pojedynczych liter np. a, w, i, z, o, u na końcu wiersza. Sposobem na automatyczne przenoszenie ich do kolejnego wiersza jest wstawianie z ich prawej strony spacji nierozdzielającej (niełamliwej). Można to zrobić automatycznie w całym dokumencie.
W trybie symboli wieloznacznych - pole “Znajdź”: <([awizou]) < (tu na końcu jest spacja i “<” oznaczający początek wyrazu), pole “Zamień na”: \1^s. Na koniec [Zamień wszystko].
Różnicę pomiędzy spacją a spacją nierozdzielającą można podejrzeć klikając przycisk [¶] w menu (wstążce) Worda =[Ctrl+Shift+8] (tu  ).
).
Uwagi
- Zauważ, że przycisk [Specjalne ^] po przejściu do pola “Zamień na” zmienia listę dostępnych symboli. Również w trybie wyłączonych symboli wieloznacznych lista symboli jest całkiem inna - warto zobaczyć.
- W trybie symboli wieloznacznych jest rozróżniana wielkość liter. Jeśli należałoby uwzględniać także pojedyncze wielkie litery to w polu “Znajdź” wstawiamy
<([awizouAWIZOU]) <. - Dla nieco zaawansowanych: MS Word - makra, pola, szablony »