Drobne podpowiedzi 2
Tekst z komputera przez QR-kod do tel. kom. * Po pierwszej instalacji MS Office * Hurtowe zmniejszanie dużych obrazów *.jpg * Problem ogromnego rozmiaru plików RTF i DOC
Szybkie przenoszenie niewielkiego tekstu z komputera do tel. komórkowego:
W edytorze tekstu Notatnik++ zainstaluj wtyczkę NppQrCode (menu: Wtyczki \ Plugins Admin…)
-
Zaznacz fragment tekstu i kliknij ikonę wtyczki
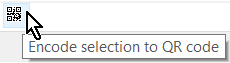
Zamiast N++ można też użyć 1-plikowej mini-aplikacji QR Code generator. -
W tel. komórkowym włącz aparat i nakieruj go na QR-kod (nie rób zdjęcia, tylko poczekaj na złapanie ostrości). Gdy pojawi się przycisk
( X Pokaż dane )dotknij go i skopiuj tekst do schowka, a potem gdzieś wklej.
Są też specjalistyczne aplikacje do odczytywania QRkodu, np. Czytnik Kodów QR i paskowych / TeaCaps.
Zob też.:
- https://github.com/zxing/zxing/wiki/Barcode-Contents
(url, e-mail, phone, contact, sms, maps, calendar events, Wi-Fi config) - https://www.nirsoft.net/utils/qr_code_generator.html
Pamiętaj: Notatnik++ to jeden edytorów tekstowych w którym można włączyć wtyczki:
- DSpellCheck - z automatycznym sprawdzaniem pisowni; można nawet nie instalować słownika, a w ustawieniach włączyć Library: Native(Windows)
- Compare - porównuje teksty 2 plików (nawet nie muszą być zapisane); w MS Word też można porównywać pliki, ale tutaj można szybciej coś skopiować (np. z DOCX czy PDF) i teksty nie muszą być zapisane; dodatkowo mamy porównywany tylko czysty tekst (samą treść)
- Wykrywane są w tekście odnośniki do stron
http://ihttps://, które stają się klikalne - otwierają stronę w przeglądarce. - W znajdź / zamień działają wyrażenia regularne.
Po pierwszej instalacji MS Office
Pliki konfiguracji w paczce
(“Dostosowania programu Word 2013.exportedUI”, “Dostosowania programu Excel 2013.exportedUI”, “MSO1045.acl”) pochodzą z MS Office 2013, ale zadziałają także w innych wersjach, np. Office 2019 - być może trzeba wyjść z plikacji i ponownie wejść, aby zobaczyć efekt.
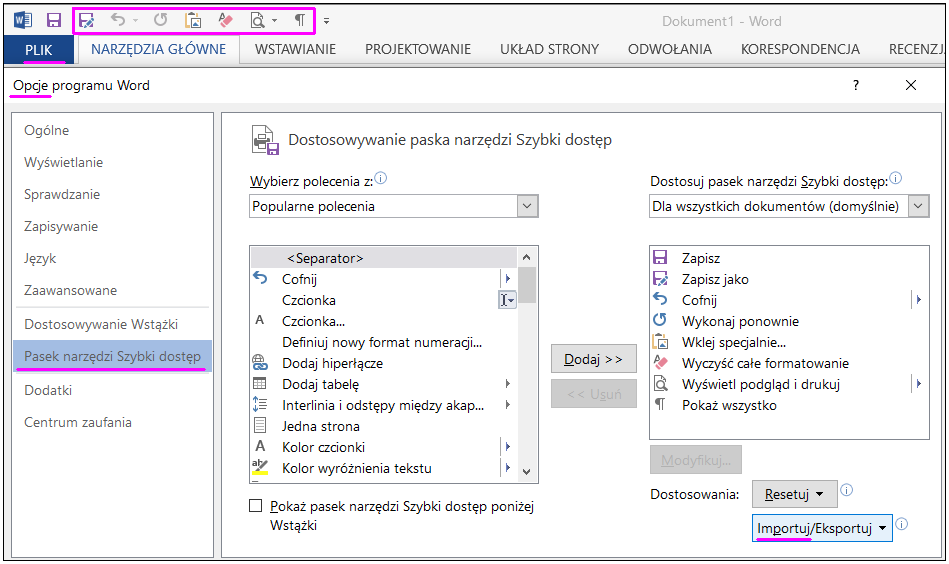 Pliki “*..exportedUI” można zaimportować poprzez
Pliki “*..exportedUI” można zaimportować poprzez Plik \ Opcje \ Pasek ... \ Importuj i nad wstążką pojawią się ikony szybkiego dostępu dla operacji jak “Zapisz jako…”, “Podgląd wydruku” czy “Wklej specjalnie”.
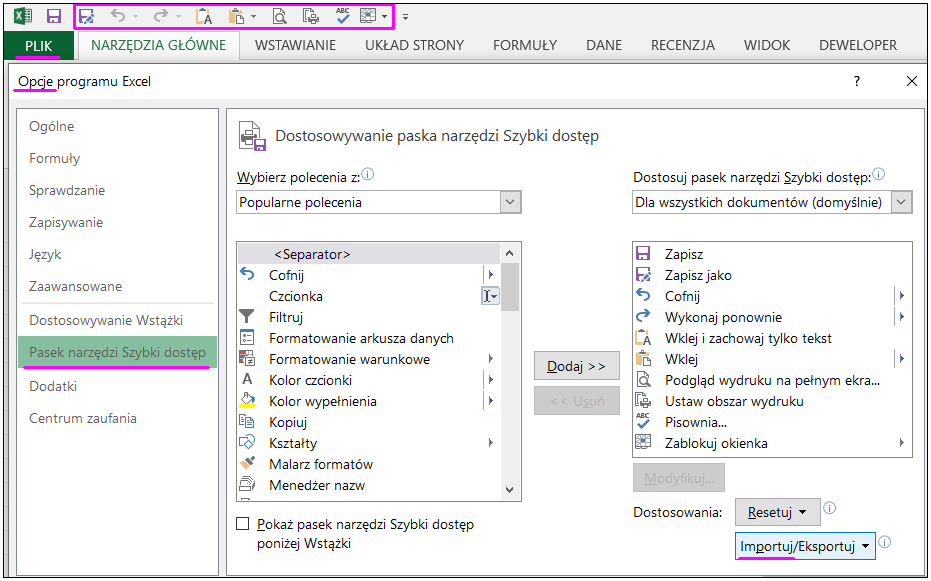
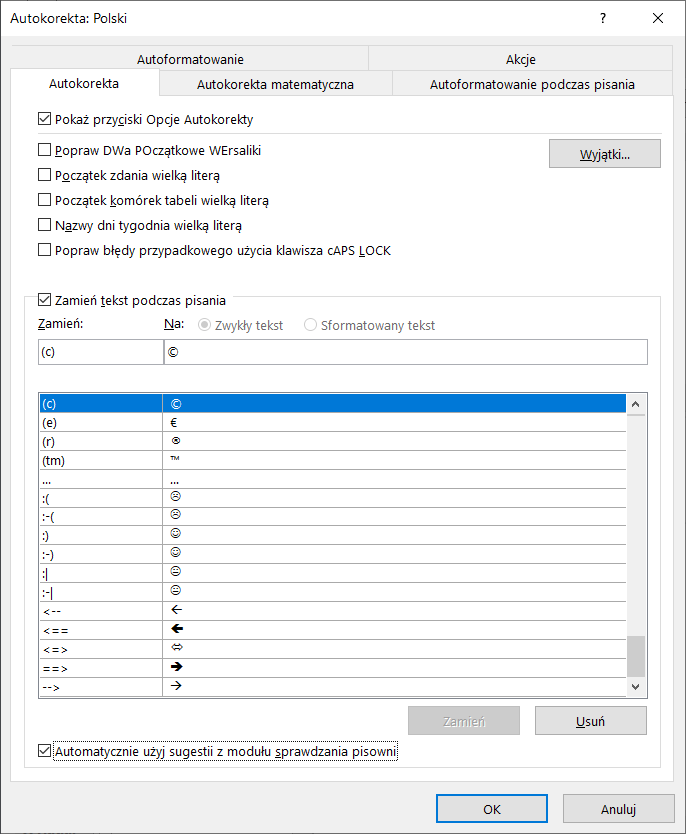 Jeśli nie przepadasz za agresywną autokorektą w MS Office to kopiując plik
Jeśli nie przepadasz za agresywną autokorektą w MS Office to kopiując plik MSO1045.acl do fodlera %appdata%\Microsoft\Office uzyskasz skrócony słownik autokorekty (1045 to wersja dla j.polskiego). Gdy zastaniesz tam oryginalny plik MSO1045.acl to zmień jego nazwę, aby zachowć oryginał.
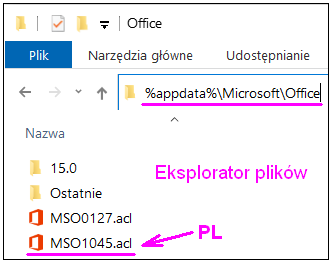
Hurtowe zmniejszanie dużych obrazów *.jpg
Gdy chcemy zapamiętać roczną kopię zdjęć, przesłać zdjęcia na dysk sieciowy czy przekazać do oglądania na pendrive to bardzo przydaje się zmniejszenie rozmiaru plików naszych obrazów, do takich, że jakość oglądania jest doskonała, a równocześnie szybko się je kopiuje i wczytuje.
Wtedy może przydać się
- hurtowe zmniejszanie dużych obrazów
*.jpg(>4MB) do 50% wymiaru (i wielokrotnie mniejszej pojemności) w aktualnie otwartym folderze i jego wszystkich podfolderach- (można ustawić
set DUZY=4000000na inną wartość wr.cmd).
- (można ustawić
Instalacja
- Potrzebne jest wcześniejsze zainstalowanie https://www.irfanview.com/ (darmowy do użytku domowego i niekomercyjnego)
- Wypakuj i_view_advancedbatch.zip i zamień/skopiuj plik
r.txtnar.cmd. - Umieść pliki
r.cmdii_view32.inioraz/lubi_view64.inigdzieś, gdzie wskazuje PATH (w menu START zacznij pisać “Edytuj zmienne środowiskowe dla konta”)
… albo w folderze z obrazami *.jpg lub folderze nadrzędnym, z którego będziemy uruchamiali skrypt.
Plik i_view...ini jest gotowy, ale można go też utworzyć z innymi, swoimi ustawieniami w IfranView:
Plik \ Przetwarzanie wsadowe (seryjne) \ Opcja zaawansowane... \
opcjonalnie - [Ładuj ustawienia]
[Zapisz ustawienia]
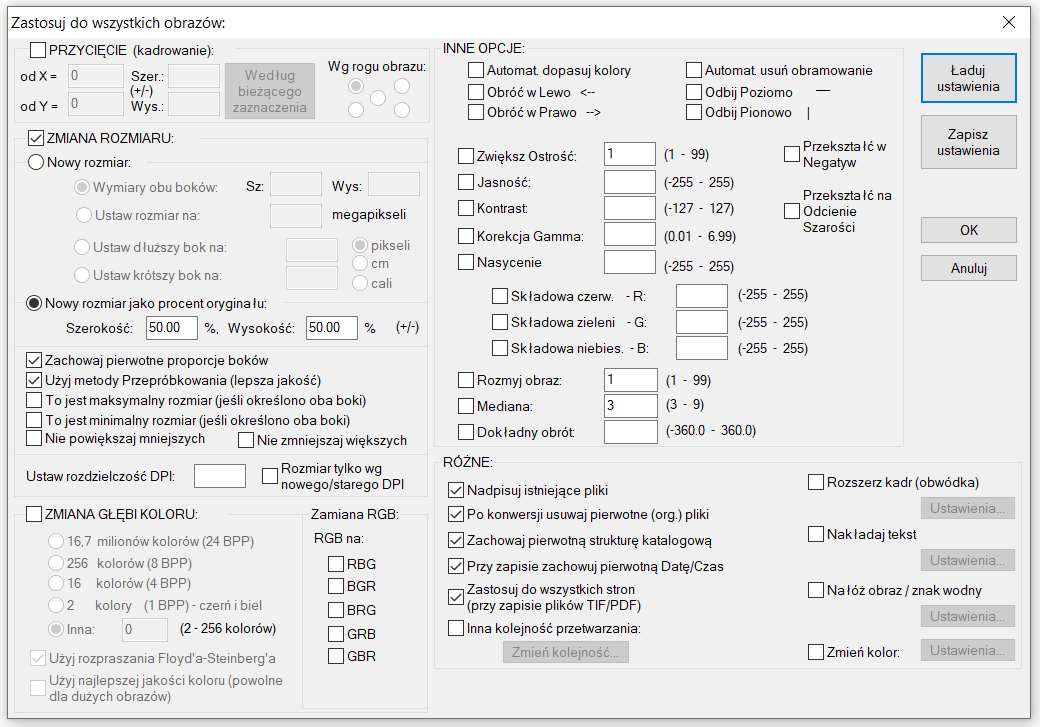 Załadowanie ustawień pozwala na podgląd tego co jest wpisane w
Załadowanie ustawień pozwala na podgląd tego co jest wpisane w i_view...ini ->
Użytkowanie
Uwaga - wypróbuj najpierw działanie na kopii danych!
Wpisz
r.cmd
w pasku eksploratora plików w aktualnie otwartym folderze w którym lub poniżej którego są obrazy *.jpg i naciśnij [Enter].
Nastąpi automatyczne zmniejszenie wszystkich dużych *.jpg, także w podfolderach - poczekaj i na zakończenie naciśnij dowolny klawisz.
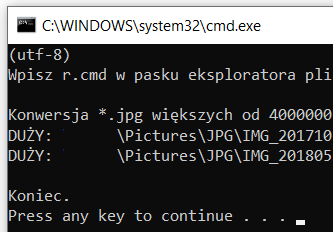
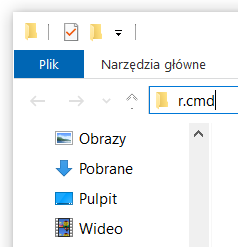
Problem ogromnego rozmiaru plików RTF i DOC
… po wstawieniu grafiki PNG, GIF lub JPEG w programie MS Word.
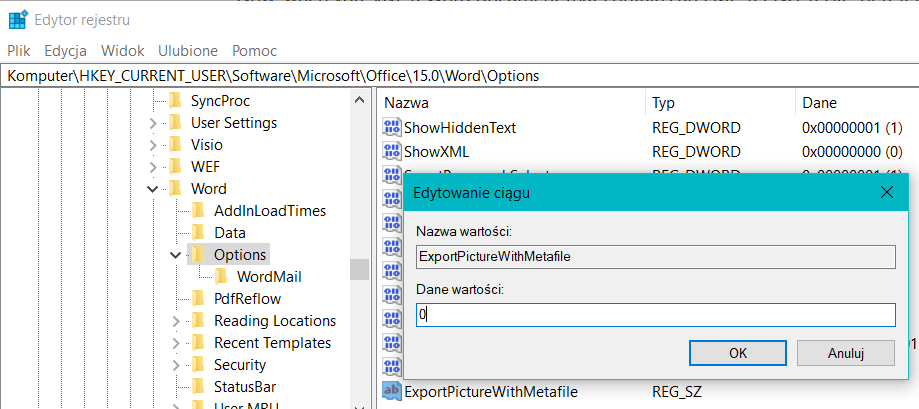 Zapisanie dokumentu programu Microsoft Word z grafiką EMF, PNG, GIF lub JPEG w innym formacie pliku (tj. nie docx), na przykład formacie programu Word 6.0/95 (.doc) lub Tekst sformatowany RTF (.rtf)), może znacznie zwiększyć rozmiar pliku dokumentu, gdyż powstaje dodatkowa, niespakowana kopia grafiki.
Aby zapobiec zapisywaniu przez program Word dwóch kopii grafiki w dokumencie i zmniejszyć rozmiar pliku dokumentu należy dodać nową wartość ciągu ExportPictureWithMetafile=0 w rejestrze systemu Microsoft Windows (uwaga - działaj z ostrożnościową w programie “regedit.exe” = Edytor rejestru):
Zapisanie dokumentu programu Microsoft Word z grafiką EMF, PNG, GIF lub JPEG w innym formacie pliku (tj. nie docx), na przykład formacie programu Word 6.0/95 (.doc) lub Tekst sformatowany RTF (.rtf)), może znacznie zwiększyć rozmiar pliku dokumentu, gdyż powstaje dodatkowa, niespakowana kopia grafiki.
Aby zapobiec zapisywaniu przez program Word dwóch kopii grafiki w dokumencie i zmniejszyć rozmiar pliku dokumentu należy dodać nową wartość ciągu ExportPictureWithMetafile=0 w rejestrze systemu Microsoft Windows (uwaga - działaj z ostrożnościową w programie “regedit.exe” = Edytor rejestru):
HKEY_CURRENT_USER\Software\Microsoft\Office\xx.x\Word\Options
xx.x to aktualny numer wersji MS Office (na ogół najwyższy, jeśli jest kilka).