Backup dysku SSD i kopia ważnych plików
Przegląd kilku systemów backupu.
1. Veeam Agent FREE
2. Acronis True Image
3. Seagate Toolkit
4. EasyUS
5. MS Windows 10
6. Robocopy (Robust File Copy)
7. Bezstratna konwersja dysku z MBR na GPT
8. Uwagi
To nie jest profesjonalne porównanie. Raczej jest to coś co wypróbowałem i oceniałem pod kątem łatwości odtwarzania i przeglądania historycznych plików. Także istotne jest dla mnie poprawne odtwarzanie plików zaszyfrowanych EFS - tak, że są zakryte dla nie-właściciela, a deszyfrowalne dla właściciela, również w historii plików (uwaga - backup z plikami EFS testowałem tylko dla partycji docelowej NTFS i backupu całych partycji; w innych przypadkach może to działać inaczej). W domowych zastosowaniach backup zaszyfrowanych plików może nie być istotny (a w Windows Home szyfrowanie EFS jest w ogóle niedostępne).
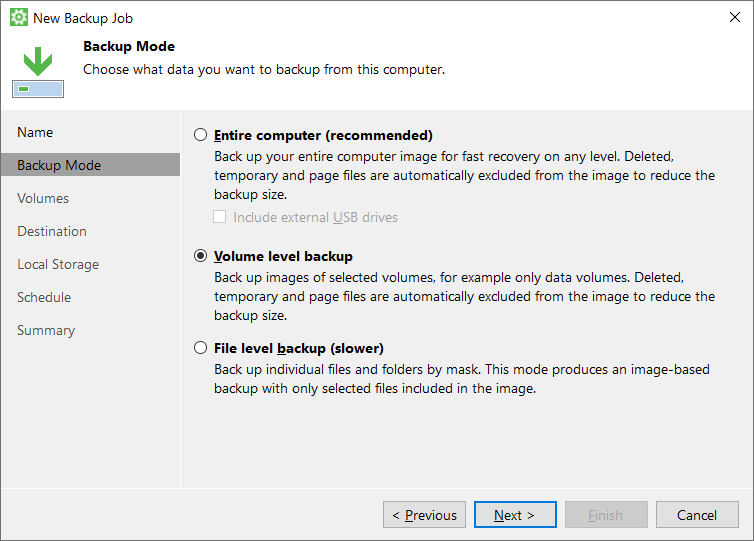
1. Veeam Agent FRE
- Autonomiczne narzędzie Veeam Agent for Microsoft Windows FREE - download (trzeba się najpierw zarejestrować / zalogować; dostępne także w https://www.veeam.com/products/downloads.html \ Downloads (na górze) \
Free/Community (w środku) \
Veeam Agent for Microsoft Windows Free (na dole) ) - Edycja Free nie wymaga kupowania licencji (gdy jest pytanie czy instalowć licencję, to odpowiadamy “Nie”).
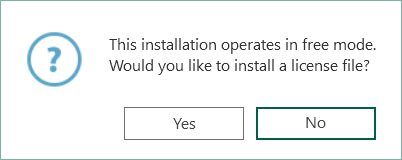
- Można robić kopię zapasową całych partycji i/albo wybranych folderów - “albo” dotyczy edycji Free, bo można w tej wersji mieć tylko 1 zadanie. Korzystnie jest od razu robić kopię dysku systemowego + partycja z danymi, jeśli jest na innym dysku. Do kopii wybranych danych można użyć Historii plików MS Windows - zob. niżej. (Można też użyć Acronis True Image OEM do kopii całego dysku SSD, a Veeam Agent Free do wybranych folderów na innym dysku)
- Podczas kopiowania całych partycji działa bardzo szybko (np. 5 minut dla dysku SSD 240GB), nie wymaga przerywania pracy na komputerze (VSS-Volume Snapshot Service/Volume Shadow Copy Service), tworzy kopie przyrostowe (w czasie pojedynczych minut).
- Pozwala na wygodne przeglądanie folderów/plików w kopii zapasowej całej partycji (także tej przyrostowej) i wyciąganie pojedynczych plików, w tym zaszyfrowanych plików EFS różnych użytkowników (każdy widzi zawartość tylko swoich plików EFS). (Uwaga - backup plików EFS działa tylko w opcji “Volume level backup”).
- Tworzy dysk ratunkowy z dołączonymi sterownikami (co najmniej warto sobie zrobić plik ISO na zewnętrznym dysku, żeby się było jak ratować, gdy komputer nie startuje)
- Chyba nie ma wersji językowej polskiej.
-
Co jakiś czas warto wykonać “Active Full Backup”, względem którego będą wykonywane kolejne kopie przyrostowe. “Standalone Full Backup” to pełna kopia zapasowa, która nie ma związku z łańcuchem kopii przyrostowych. Można ją zapamiętać w osobnym miejscu.
- BitLocker Encrypted Volumes Support
.
2. Acronis True Image
Acronis True Image OEM
- W wersji bez opłaty pozawala na klonowanie dysku i kopię bezpieczeństwa całych partycji czy dysków.
- Działa bardzo szybko (klika minut dla dysku 240GB), nie wymaga przerywania pracy (VSS-Volume Snapshot Service/Volume Shadow Copy Service), tworzy kopie przyrostowe.
- Pozwala na wygodne przeglądanie folderów/plików na kopii zapasowej partycji *.tib (także tej przyrostowej) i wyciąganie pojedynczych plików.
- Bywa dołączane do dysków SSD, i zewnętrznych dysków USB, np. ADATA (?), Western Digital, Seagate, Kingston, Crucial, OCZ (Toshiba), SanDisk, PNY.
- Czasem potrzebny jest 16-znakowy klucz (Kingston, Adata), a czasem wystarczy, że dołączony jest odpowiedni dysk danej marki (przynajmniej jeden).
- Wersja OEM ma ograniczoną funkcjonalność w stosunku do wersji pełnej Acronis True Image. Brakujące moduły są wyszarzone.
- Dobrze sobie radzi z zaszyfrowanymi plikami EFS różnych użytkowników.
- Po uruchomieniu backupu wrzuca do systemu kilka programów działających automatycznie i kilka automatycznie uruchamianych serwisów - nie widać spowalniania, ale ciągle coś działa.
- Nośnik startowy Acronis (warto sobie zrobić), np. na DVD lub pendrive, pozwala też na klonowanie dysków. Nośnik ratunkowy oparty na systemie Linux radzi sobie z plikami zablokowanymi w Windows. Choć podobno nośnik z WinPE działa szybciej. Uwaga: Nośnik ratunkowy musi być uruchomiony w trybie BIOS takim samym jak tryb dysku systemowego - np. UEFI BIOS (a nie starszy MBR/BIOS) - w tym celu należy podczas uruchamiania włączyć menu bootowania (np. F8, F10, F12, F2, Esc itp.).
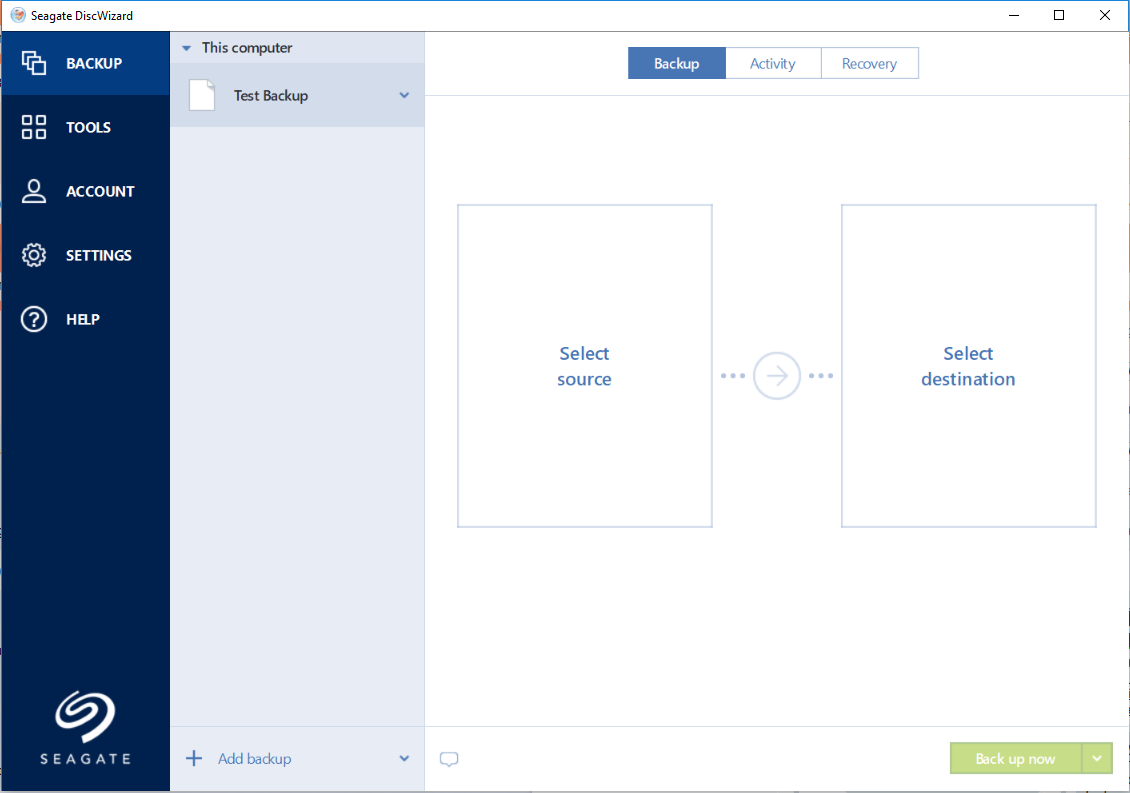 Przykład:
Przykład:
Seagate DiscWizart
(=Acronis True Image OEM)
Instalacja
W niektórych systemach pojawia się ostrzeżenie, że nie można uruchomić harmonogramu zadań i proponowany jest restart komputera
- Restart
Po instalacji odinstalowuję program
- Bonjur
jeśli zainstalował się razem z Acronis. Program wydaje mi się zbędny. Wyłączam też programy Acronis z autostartu, ale i tak ciągle działa kilka serwisów Acronis.
Po starcie Seagate DiscWizart:
- Backup
- Wpisuję nazwę sugerującą, że to backup dysku C.
- Źródło: [Disk and partitions] (Tu widać, że “Files and Folders” jest zablokowane w tej wersji) Wybrać cały dysk SSD z C.
- Cel: Albo dysk zewnętrzny, albo [Browse…] \ Mój komputer \ Dysk zewnętrzny \ Folder z moją nazwą.
- Backup Now (ma też opcje “Za godzinę”, …).
Dodatkowo warto sobie utworzyć zewnętrzny nośnik startowy, a co najmniej zapisać plik ISO na zewnętrznym nośniku, aby w razie potrzeby w przyszłości nagrać płytę lub dysk USB:
- Tools \ Rescue Media Builder
.
![]()
3. Seagate Toolkit
Narzędzie dołączane do zewn. dysków USB Seagate. Pozwala na backup wybranych folderów/plików. Po uruchomieniu siedzi w zasobniku obok zegara. (Być może podobne aplikacje są dostarczane z dyskami innych producentów).
Jest instrukcja po polsku: https://www.seagate.com/pl/pl/support/software/toolkit/, ale chyba nie ma języka polskiego w aplikacji.
[Backup]
Gdy chcemy sami zdecydować co zapamiętywać:
- Custom (poniżej [Backup now])
- Advanced
- Można coś pozaznaczać i wewnątrz dodatkowo odznaczać…
- (aplikacja obiecuje, że po pierwszym pełnym backupie w kolejnych są uwzględniane tylko zmiany i ma być szybciej)
- Advanced
Wygląda na to, że backup to pliki w folderze:
<DyskUSB>:\Toolkit\Backup\<NazwaKomp>\
Na koniec backupu zamykam aplikację Toolkit, bo od razu zaczyna się męczyć nad robieniem kopii przyrostowej (a może różnicowej - nie sprawdzałem).
.
4. EasyUS
EaseUS Todo Backup Free 12.0
Nawet w wersji darmowej może wykonać sporo dobrej roboty. Kopia dysku / partycji SSD jest wygodnie przeszukiwalna - można docierać do dowolnego pliku. A równocześnie ma opcję kopii zapasowej folderów. Nabrałem wątpliwości, czy poprawnie są zapamiętywane pliki zaszyfrowane EFS i porzuciłem dalsze próby - być może są to wątpliwości niezasadne. Ogólnie jest to bardzo użyteczne narzędzie kopii zapasowej.
.
5. MS Windows 10
Backup całego dysku to nierozwijana od Win10 1709 aplikacja z Windows 7. Nie używam.
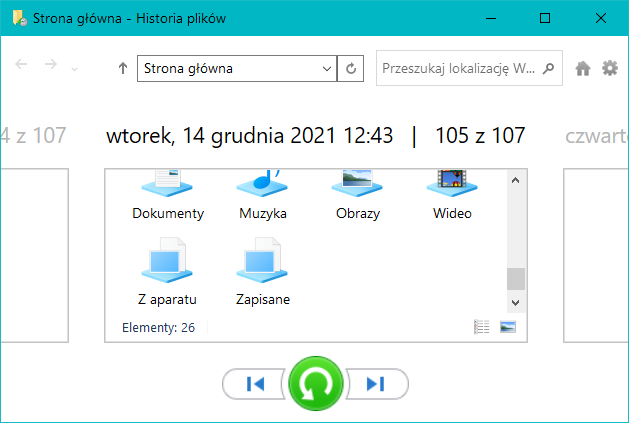 Kopia zapasowa plików jest w opcji “Historia plików” zob. szczegółową instrukcję na https://trybawaryjny.pl/. Używam historii plików, bo jest dobrze zintegrowana w systemie plików Windows. Historia jest zapamiętywana w miejscu tymczasowym i co jakiś czas pojawia się zachęta do podłączenia dysku zewnętrznego w celu zabezpieczenia kopii.
Kopia zapasowa plików jest w opcji “Historia plików” zob. szczegółową instrukcję na https://trybawaryjny.pl/. Używam historii plików, bo jest dobrze zintegrowana w systemie plików Windows. Historia jest zapamiętywana w miejscu tymczasowym i co jakiś czas pojawia się zachęta do podłączenia dysku zewnętrznego w celu zabezpieczenia kopii.
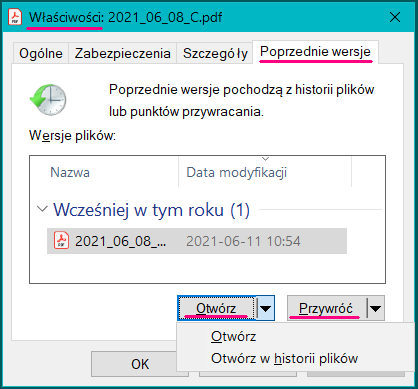 Interfejs historii plików przypomina przeglądanie slajdów. Równocześnie dostępne wersje historii są dostępne we właściwościach pliku.
Interfejs historii plików przypomina przeglądanie slajdów. Równocześnie dostępne wersje historii są dostępne we właściwościach pliku.
Być może pliki użytkownika zaszyfrowane EFS są też zaszyfrowane w kopii (gdy kopia jest na NTFS to widać kłódkę na ikonie pliku). Wydaje się, że pliki EFS innych użytkowników są pomijane.
- “Opcje kopii zapasowych” pozwalają dodawać / wykluczać foldery. Dodaj swoje foldery, jeśli masz dane poza standardowymi bibliotekami jak Dokumenty, Obrazy, Pulpit, …
- Gdy zmieniasz dysk/system to podczas pierwszego włączenia nośnika ze starą historią plików masz jednorazowe(!) pytanie czy przyłączyć tą historię do aktualnego dysku.
.
6. Robocopy (Robust File Copy)
Robocopy jako polecenie kopii zapasowej (dla zaawansowanych)
Ważne: to działa w oknie poleceń cmd (czarnym) lub PowerShell, a także w wierszu polecenia w trybie awaryjnym Windows.
robocopy "D:\Dokumenty" "F:\Backup\Dokumenty" *.* /E /MIR /XJD /XA:SH /R:1 /W:3 /COPYALL /EFSRAW /ZB
/E - kopiuj podfoldery, także puste
/MIR - mirror; usuwa w kopii to co usunięte w źródle
/XJD - pomijanie linków symbolicznych - junction directory
/XA:SH - pomiń pliki systemowe i ukryte
/R:1 /W:3 - powtarzanie, czekanie (sek.)
/COPYALL - kopiuj wszystkie inf. o pliku (= /COPY:DATSOU; ->do Linux użyj: /COPY:DT)
/EFSRAW - kopiuj pliki zaszyfrowane w trybie EFS RAW mode (nie używaj w tym przypadku /MT)
/ZB - Tryb restartowania; gdy plik zablokowany użyj trybu Backup
/LOG:C:\LogFileName.txt /TEE /NP (/NP = NOT show the progress - nie pokazuj postępu w log)
/LOG+:C:\LogFileName.txt /TEE /NP
/TEE - log na w konsoli jak i zapisywany do pliku
(/XD "folder" /XF "plik" - pomiń podany folder lub plik)
Kolejny przykład - kopiowanie całych dysków z wykluczeniem pewnych folderów (uruchom w trybie administratora):
robocopy a:\. b:\. *.* /E /XJ /XA:SH /R:1 /W:3 /COPYALL /DCOPY:DAT /MT /ZB /XO /XD "a:\$RECYCLE.BIN" "a:\tmp" "a:\Recovery" "a:\System Volume Information" /TEE /NFL /NDL /LOG+:robocopy_log.txt
W tym przykładzie a: i b: to nazwa dysku źródłowego i docelowego.
Uwaga 1: Na koniec nazwy foldera ukośnik nie może występować. Stąd odwołanie do głównych folderów dysku przez \. .
Uwaga 2: Gdy pliki zaszyfrowane mają w kopii pozostać zaszyfrowane to zamiast opcji /MT (MultiThreaded) należy wstawić opcję /EFSRAW. (Można też czasowo wyłączyć program antywirusowy).
Uwaga 3: Pomimo zmiany kodowania znaków w oknie poleceń (chcp 65001) zdaje się, że /LOG jest i tak w kodowaniu OEM852. /UNILOG ma dawać kodowanie Unicode, ale chyba wycina polskie znaki (?). Opcje /NFL /NDL powodują, że plik LOGu nie jest olbrzymi, a zawiera ważne informacje o ewentualnych problemach.
Ciekawostka - opcja /DCOPY:DAT powoduje ustawienie dat folderów jak źródłowe, nawet jeśli żadne pliki nie wymagają skopiowania, bo np. są nie-nowsze. Można więc tego używać do naprawy dat folderów na dysku docelowym.
/TEE - komunikaty zarówno na konsoli jak i w pliku Log.
/XO - eXclude Older - jeśli plik docelowy istnieje i ma tę samą datę lub nowszą niż źródło - nie nadpisuj
/XJ - pomijaj dowiązania symboliczne (opcja domyślna - można nie podawać)
/XD - pomijaj foldery wymienione na liście (UWAGA: pełne ścieżki, ewentualnie względem źródłowego, ale tylko 1 poziom)
/NFL - No File List - w logu nie pokazuj nazw plików
/NDL - No Directory List - w logu nie pokazuj nazw folderów
Inne przykłady robocopy:
Dokumentacja:
- https://ss64.com/nt/robocopy.html
- https://docs.microsoft.com/pl-pl/windows-server/administration/windows-commands/robocopy
- https://adamtheautomator.com/robocopy-the-ultimate/
Notatki - robocopy_as_backup.txt
7. Bezstratna konwersja dysku z MBR na GPT
Gdy mamy nowe dyski, to warto je konwertować z formatu MBR na GPT (co daje do 128 partycji zamiast 4, pojemność dysku > 2TB).
Jest wiele sposobów na taką konwersję, które wiążą się wyczyszczeniem danych(!)
https://www.dell.com/support/kbdoc/pl-pl/000137854/konwertowanie-dysku-twardego-z-mbr-na-gpt
Ale można też skorzystać z bezstratnego konwertera mbr2gpt.exe dostępnego w Win10+. Działa domyślnie w trybie awaryjnym, ale może też działać w pełnym systemie win10+. Na początek należy uruchomić diskpart, >list disk, żeby odczytać numer dysku, a przy okazji sprawdzić partycjonowanie GPT.
Pamiętaj: Upewnij się, że BIOS obsługuje UEFI. Po przekonwertowaniu dysku na GPT, przestaw BIOS na tryb UEFI zamiast Legacy BIOS.
diskpart
DISKPART> list disk
Disk ### Status Size Free Dyn Gpt
-------- ------- ------- ------- --- ---
Disk 0 Online 1863 GB 9024 KB
Disk 1 Online 465 GB 2048 KB *
DISKPART> exit
Weryfikacja dysku np. dysku 0: mbr2gpt /validate /disk:0
Konwersja, gdy nie ma błędów: mbr2gpt /convert /disk:0
Uwaga: Jeśli instalujemy Windows na nowo to wybierając nośnik instalacyjny bieżemy ten z UEFI:.
Odzyskanie partycji skasowanej podczas zmiany z MBR na GPT
Jeśli podczas montowania dysku MBR Windows10 zmusi nas do zainicjowania go jako GPT, to powstaje pusty dysk i nie widać partycji z danymi.
Może się udać odzyskanie takiej partycji z pomocą TestDisk:
https://www.cgsecurity.org/wiki/TestDisk_Krok_po_kroku
8. Uwagi
Uwaga: Wiersz polecenia, tryb awaryjny
W trybie awaryjnym system startuje na dysku wirtualnym [X:\] i mapuje dyski fizyczne do innych liter. Jeśli w tym trybie w wierszu polecenia używasz robocopy (lub mklink /j żeby utworzyć dowiązanie symboliczne do folderu) to mogą się przydać instrukcje:
diskpart
list volume
select volume <nr>
list volume
assign letter=L
.
Konwersja RAID -> AHCI
Podobno dla dysków SSD lepsze jest AHCI. W laptopach z jednym dyskiem HDD zdarza się konfiguracja RAID. Po przełożeniu dysku HDD na SSD można zmienić konfigurację z RAID na ACI bez reinstalacji systemu
- Switch RAID to AHCI without reinstalling Windows 10 - porada z wejściem w tryb awaryjny (safe mode). To działa też w Windows 11. Pamiętaj, że po wejściu w tym awaryjny nie zadziała [Win+X] \ Terminal(Administrator). Trzeba zgodnie z instrukcją wywołać “cmd” w trybie administratora.
. . .
Type cmd in the taskbar search box, find and select Run as administrator in the right window. Type:
bcdedit /set {current} safeboot minimal
Restart your computer, and enter the BIOS. In the BIOS settings, change the SATA operating mode to AHCI, save and exit. And Windows will automatically enter the Safe Mode.Right-click on the Windows logo and select Command Prompt (Admin) from the menu. Type:
bcdedit /deletevalue {current} safebootRestart your computer again, at this time, your SATA operating mode will be changed to AHCI.
- RAID vs. AHCI, Which One Should I Choose? - rozdział “How to Switch from RAID to AHCI in Windows 10” (taka sama procedura jak powyżej, na końcu artykułu są polecenia i zrzuty ekranu).
.
Właściciel plików i folderów
Podczas zamontowania dysku z innego systemu można dla całego dysku i wszystkich podfolderów zmienić właściciela na siebie (ale nie jest to konieczne):
Ten komputer \