Windows 10/11 - klucz i kopia sterowników
+ 12.12.2024 1.Opcja “Nie mam klucza MS Windows” * 2.Odczyt klucza lic. Windows 10/11, aktywacja * 3.Gdy wolimy konto lokalne * 4.Kopia sterowników
1. Opcja “Nie mam klucza MS Windows”
Klucz licencyjny Windows 10/11 jest na ogół zachowany w BIOS.
Dlatego podczas (re)instalacji Windows warto wybierać opcję “Nie mam klucza MS Windows” - opisaną jako właściwy wybór dla klucza przechowywanego w BIOS. A w razie potrzeby posiadany klucz można podać potem.
2. Odczyt klucza lic. Windows 10/11, aktywacja
Często udaje się odczytać aktualny klucz licencyjny Windows 10/11 poleceniami:
PowerShell (Administrator)
(Get-WmiObject -query 'select * from SoftwareLicensingService').OA3xOriginalProductKey
Wiersz polecenia jako administrator
wmic path softwarelicensingservice get OA3xOriginalProductKey
Są też narzędzia na stronie https://www.nirsoft.net/ choć czasem te programy jako zbyt głęboko grzebiące w systemie są uważane przez programy antywirusowe za niepewne.
Zauważyłem, że taki klucz nie działa przy czystej instalacji na zmienionym sprzęcie. Ale raczej działa w przypadku, gdy jest ten sam sam sprzęt i np. pusty dysk (przypadek licencji cyfrowej nie powiązanej z kontem Microsoft). Gdy już mamy aktywowaną licencję cyfrową to można dodać konto Microsoft - jakiekolwiek np. zupełnie nowe - i skorzystać z możliwości zmiany sprzętu, na którym pojawi się poprawna aktywacja. Ponowna instalacja wyższego Windows np. 11 (a było 10) nawet na pustym/nowym dysku, po zalogowaniu na to konto Microsoft także daje poprawną aktywację.
Jeśli przenosimy system na sprzęt z nową płyta główną, to Microsoft poleca używać logowania do Windows za pomocą konta Microsoft w poprzedniej konfiguracji systemu. Dotyczy to Windows 10 wersja 1607+.
Czyli (testowałem dla przypadku licencji cyfrowej Win 10 z darmowej aktualizacji Win 8):
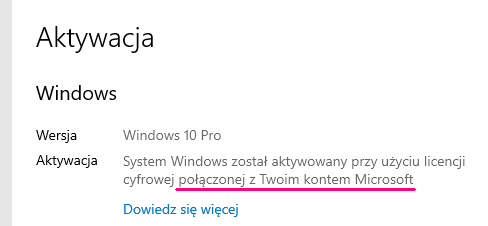
- Przed zmianą sprzętu, na którym konto administratora jest kontem lokalnym dodaję do niego konto Microsoft (istniejące lub zakładam całkiem nowe), aby “System Windows został aktywowany przy użyciu licencji cyfrowej połączonej z Twoim kontem Microsoft.” - zob. Ustawienia > Aktualizacje i zabezpieczenia > Aktywacja. Warto też zadbać, żeby nazwa komputera była konkretna.
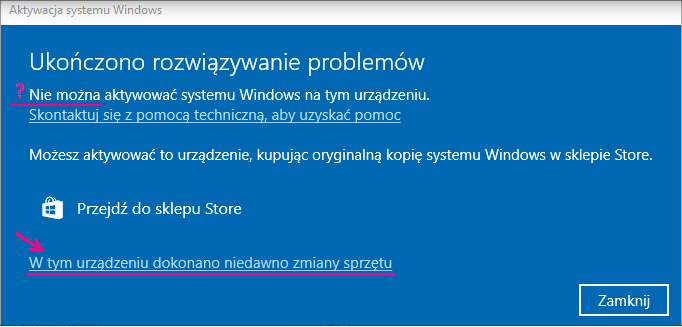 Po zmianie sprzętu (i tym samym dysku - tak testowałem, ale może to nieważne) loguję się na to samo konto administratora (e-mail Microsoft). Systemu “nie można aktywować…”.
Po zmianie sprzętu (i tym samym dysku - tak testowałem, ale może to nieważne) loguję się na to samo konto administratora (e-mail Microsoft). Systemu “nie można aktywować…”.
Wybieram Rozwiązywanie problemów - jest propozycja zakupu, a poniżej jest też link: “W tym urządzeniu dokonano niedawno zmiany sprzętu”.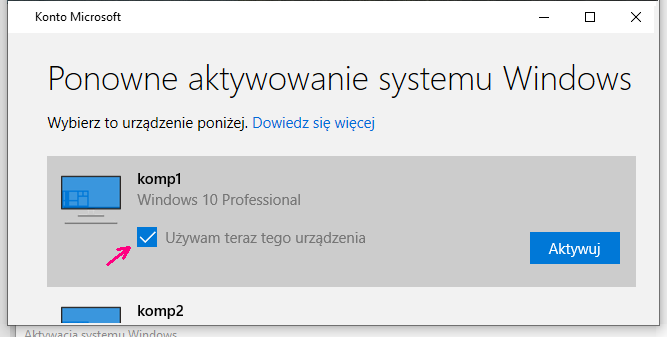 Po wejściu w ten link zdarza się, że pojawia się błąd o niedostępności serwerów Microsoft i trzeba cierpliwie próbować później. Ale gdy już się dostajemy dalej to proces przebiega automatycznie:
Po wejściu w ten link zdarza się, że pojawia się błąd o niedostępności serwerów Microsoft i trzeba cierpliwie próbować później. Ale gdy już się dostajemy dalej to proces przebiega automatycznie:
- pojawia się lista zarejestrowanych na to konto komputerów
- na wybranej pozycji zaznaczam [x] Używam teraz tego urządzenia. [Aktywuj]
Uwaga! Gdy poprzedni sprzęt był dość stary, to być może dysk systemowy miał partycjonowanie MBR. Na nowym sprzęcie taki dysk nie będzie w ogóle widziany jako dysk systemowy. Po po wejściu w tryb awaryjny - konsola - można go bezstratnie przerobić na GPT z pomocą mbr2gpt.exe. To samo można zrobić na wczesnym etapie instalacji nowego Windows (np. na etapie wyboru partycji do instalacji) - po naciśnięciu [Shift + F10], więcej »
To chyba dotyczy starszych wersji Windows, np. 7, 8 lub Windows 10 - poniżej 1607
Jeśli klucz na starszym działającym sprzęcie mamy przenieść na nowszy (np. gdy zmieniamy płytę gł.) to można (być może) przeprowadzić deaktywację klucza:
-
[Win+X] wiersz poleceń jako administrator.
-
Odinstalowanie bieżącego klucza produktu z systemu Windows i wprowadzenie go w stan nielicencjonowany:
slmgr /upk(być może potrzebny jest reset) -
Usunięcie klucza produktu z rejestru, jeśli nadal tam jest:
slmgr /cpky(a może teraz reset) -
Zresetowanie liczników aktywacji systemu Windows, dzięki czemu nowi użytkownicy zostaną poproszeni o aktywację systemu Windows po podaniu klucza:
slmgr /rearm
- Może się też udać aktualizacja systemu do wyższej wersji np. win 11:
https://key-soft.pl/blog/aktualizacja-systemu-do-nowszej-wersji
(aktualnie w 2024r wygląda na to, że nie można przejść bezpłatnie z Win8.1 na Win10)
.
W przypadku używania konta lokalnego użytkownika do logowania Windows:
- Jeśli spodziewamy się, że klucz jest w BIOS, to podczas czystej instalacji stwierdzamy “nie mam klucza” i potem sprawa się rozwiązuje automatycznie.
- Jeśli jednak konieczne jest podawanie klucza to można próbować z tym kluczem odczytanym wcześniej. Ale warto próbować na tym samym sprzęcie (np. płyta główna) -zob. wyżej.
- Gdy i to się nie powiedzie to jest metoda z aktywacją przez internet lub telefon - ale to raczej poniżej Windows 10 - 1607:
⊞ Win, wpiszslui[Enter], aktywacja przez internet
lub z automatem telefonicznym: Start, wpiszslui 4[Enter]
Zdaje się, że od jakiegoś czasu numer48 22...nie działa. Na numer00 800...udaje się dodzwonić tylko z numeru telefonu stacjonarnego. VoIP nie działa.
Wybierz kraj lub region
Polska
---------------------------------------------
(<-) Zadzwoń i podaj identyfikator instalacji
Zadzwoń pod jeden z tych numerów. Automatyczny system telefoniczny poprosi Cię
o podanie identyfikatora instalacji (IID). W niektórych krajach lub regionach
operatorzy lokalni mogę naliczać opłaty za połączenia z numerami bezpłatnymi.
Numer bezpłatny:
00 800 121 1654
Numer płatny:
(48) (22) 59419 99
Identyfikator instalacji:
1 2 3 4 5 6 7 8 9
xxxxxxx xxxxxxx xxxxxxx xxxxxxx xxxxxxx xxxxxxx xxxxxxx xxxxxxx xxxxxxx
[Wprowadź id. potwierdzenia] [Anuluj]
Podobnie można aktywować Office:
Otwieramy pusty dokument Word Manu: Plik \ Konto \ Wymagana aktywacja \ Zmień klucz produktu (25 znaków) [Zainstaluj]
Ponowne uruchomienie
Kreator aktywacji produktu
(*) Chcę aktywować oprogramowanie przez telefon [Dalej] [OK] (2x)
identyfikator instalacji oraz ident. potwierdzenia są jednorazowe
Można aktywować MS Office prze Internet
ALBO aktywować przez telefon (działa pomimo komunikatu, że dla tej wersji usługa nie jest aktywna):
Polska (48) (22) 594 19 99 (lub bezpłatne 00 800 121 1654) - czyli powyższe numery
3. Gdy wolimy konto lokalne
Najnowsze wersje systemu Windows 10/11 bezwzględnie domagają się użycia konta Microsoft do zalogowania do systemu. Jeśli wolimy używać konta lokalnego, to można:
-
Zalogować się / zarejestrować na jakieś konto Microsoft, a potem dodać kolejnego użytkownika z kontem lokalnym (zwykle jest to opcja “nie znam danych logowania użytkownika).
- Dawniej można było
a) podać jakiś bezsensowny e-mail lub bezsensowne hasło (nieprawdziwe) - ale to już raczej nie działa;
b) można było też nie dołączyć się od Internetu (nie podłączać kabla, nie dołączać się do WiFi) - co skutkowało pojawieniem się opcji do wybrania: “Nie mam Internetu”.
Teraz jeśli powyższe zabiegi nie pomagają, to w momencie, gdy dochodzimy do logowania Microsoft (a może nawet wcześniej - podczas wyboru języka) wydajemy ciąg poleceń:⇧ Shift + F10- otwiera się okno terminala.- Najpóźniej tu wyłączamy sieć (np. tryb samolotowy z pomocą klawiszy funkcyjnych).
- W oknie terminala:
oobe\BypassNRO↵ Enter- system zresetuje się i powróci z oknem konfiguracji sieci, ale z dodatkową możliwością “Nie mam Internetu” - Dalej “Kontynuuj z ograniczoną konfiguracją” i w “Wprowadź swoje imię” wpisujemy nazwę użytkownika lokalnego (niekoniecznie imię).
- Można też alternatywnie na tym etapie tj.
⇧ Shift + F10utworzyć konto lokalne:net user NAZWA * /add net localgroup Administratorzy NAZWA /add cd OOBE msoobe && shutdown -rNastępuje teraz restart systemu, po czym pojawia się komunikat “Nazwa użytkownika lub hasło są niepoprawne”.
Pojawia się na tu możliwość wyboru użytkownika - wybieramy konto wcześniej utworzone kontaNAZWA.
W innej wersji językowej trzeba użyć nazwy grupy jak odczytana znet localgroup
- W przypadku Win 11 czy Win 10 - 1607+ może jednak lepiej używać konta Microsoft, a ewentualnie dodać potem konto lokalne. Jak wspomniałem wyżej - pozwala to też na przenoszenie licencji po dużej zmianie konfiguracji sprzętowej (np. po zmianie płyty głównej na akceptowaną przez Windows 11; sama zmiana dysku systemowego nie jest chyba traktowana jako duża i licencja nie wymaga przenoszenia).
4. Kopia sterowników
Warto sobie gdzieś zgrać aktualnie działające sterowniki. Gdy np. po reinstalacji systemu pojawi się na liście urządzenie z żółtym wykrzyknikiem (tzn. nie znaleziono sterownika) to można powiedzieć, że mam dysk i wskazać folder z tymi zgranymi sterownikami
Są w sieci porady polegające na skopiowaniu foldera:
C:\Windows\System32\DriverStore\FileRepository
Albo za pomocą poleceń - zob. www.drivereasy.com/knowledge/how-to-back-up-your-drivers-in-windows-10-easily:
PowerShell (Administrator)
Export-WindowsDriver -Online -Destination "D:\Drivers Backup"
Wiersz polecenia jako administrator
dism /online /export-driver /destination:"D:\Drivers Backup"
Po zainstalowaniu wyższej wersji Windows
… np. Windows 11 na bazie Windows 10, powstaje folder c:\windows.old. Jeśli w nowo zainstalowanym systemie brakuje sterowników, to w Menedżerze urządzeń można wybrać opcję: Aktualizuj sterownik \ Przeglądaj mój komputer… i jako folder do przeszukania podać c:\windows.old oraz [x] Uwzględnij podfoldery. Po dość długiej chwili oczekiwania poprawny sterownik jest automatycznie zainstalowany.