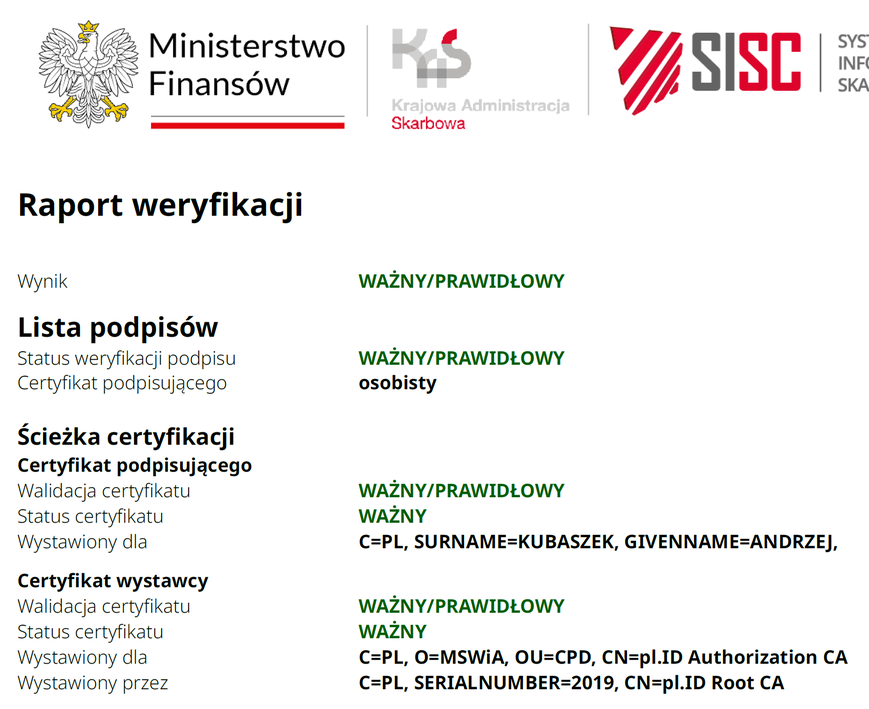Weryfikacja podpisu cyfrowego
+ 25.09.2024, + 16.12.2024, + 31.03.2025
Weryfikacja e-podpisu w aplikacji komputerowej z możliwością pobrania raportu
Weryfikacja w Adobe Acrobat Reader
Weryfikacja w przeglądarce internetowej
Weryfikacja podpisu osobistego * pl.ID jako zaufany w Adobe Reader
Należy pamiętać, że podpis elektroniczny wywołuje skutki prawne, jeżeli został złożony w okresie ważności tego certyfikatu (z art. 18 ustawy o usługach zaufania… Dz.U.2024.1725 t.j.). Dla ważności podpisu nie jest istotny moment jego weryfikacji, ale moment jego złożenia. Czyli w warunkach, gdy raport z programu weryfikującego stwierdza, że okres ważności podpisu minął należy sprawdzać okres jego ważności i czas złożenia podpisu.
Aplikacje do składania i/albo weryfikacji podpisu na ogół wykazują problemy, gdy weryfikacja następuje po okresie ważności certyfikatu podpisującego. Ale to się może zmienić, bo te komunikaty o błędach czy ostrzeżeniach nie uwzględniają art. 18 powyższej ustawy, pomimo, że można odczytać informację o okresie ważności certyfikatu i o czasie podpisywania.
Dodatkowo te komunikaty nie spełniają wymogów dostępności, choćby w zakresie prostego języka, komunikując się żargonem z użyciem nieznanych powszechnie skrótów. Takie ostrzeżenia dotyczące niemożności weryfikacji poza okresem ważności certyfikatu podważają ustawową zasadę równoważności e-podpisu z podpisem własnoręcznym.
Weryfikacja e-podpisu w aplikacji komputerowej
… z możliwością pobrania i wydrukowania raportu.
Aplikacje do składania e-podpisów pozwalają także na ich weryfikację - i to zarówno podpisanych plików PDF jak i plików w innych formatach.
Dobrym przykładem jest aplikacja “Szafir” działająca w różnych systemach operacyjnych -
www.elektronicznypodpis.pl/aplikacje-i-sterowniki
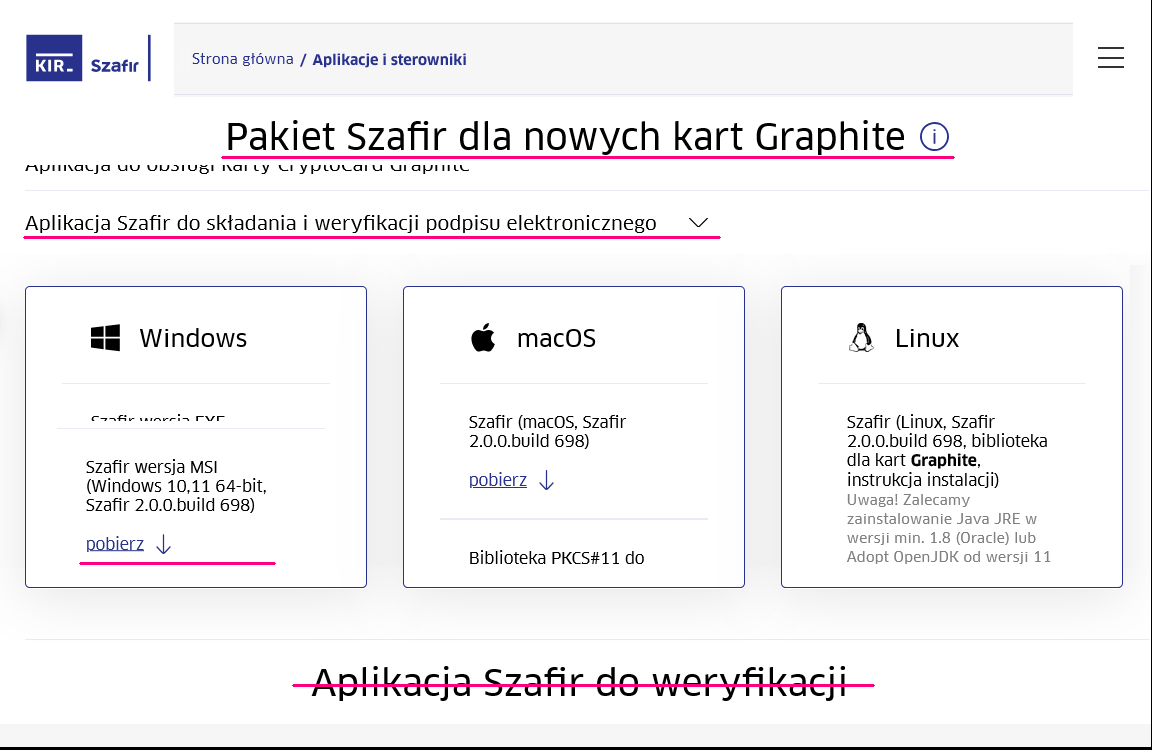
(instalator Szafir wersja MSI dla Windows 11 64-bit ma pojemność około 86MB).
Aplikacja Szafir pozwala zarówno na składanie podpisów jak i na weryfikację podpisanych plików z możliwością pobrania i wydrukowania raportu w przeciwieństwie do aplikacji
“Szafir do weryfikacji”,
która raportu nie daje.
Warto sobie utworzyć specjalny folder na podpisane pliki np. na pulpicie, aby łatwiej wybierać pliki do weryfikacji. Zaletą tej aplikacji jest duża szybkość działania, a także poprawna weryfikacja podpisów kwalifikowanych, zaufanych oraz osobistych.
Aby uzyskać wynik weryfikacji z raportem:
- W aplikacji wybieramy kafelek “weryfikuj”, wybieramy plik, a nawet kilka plików [Ctrl + klik].
-
(Wielokrotnie) klikamy w prawym dolnym rogu [Weryfikuj] - [Dalej], aż do pojawienia się okna “Podsumowanie zadania” z przyciskiem [Wydrukuj potwierdzenie] (w prawym dolnym rogu)
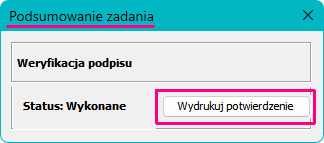
Podczas takiej weryfikacji w prawym górnym rogu
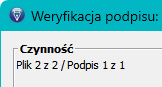 widać licznik kolejnych plików i kolejnych weryfikowanych podpisów.
widać licznik kolejnych plików i kolejnych weryfikowanych podpisów.
.
Weryfikacja w Adobe Acrobat Reader
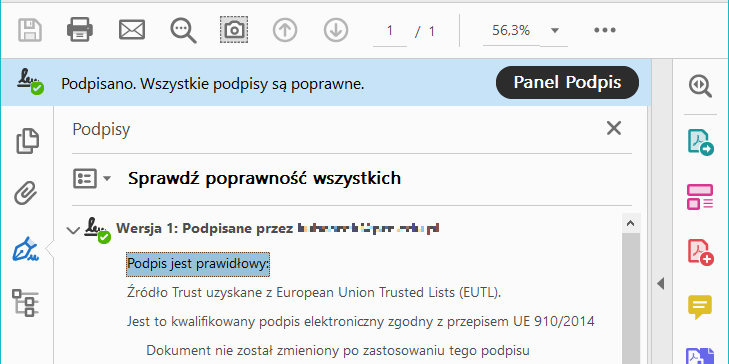
Program Adobe Acrobat Reader (wersja darmowa) pozwala zarówno na podpisywanie jak i weryfikowanie poprawności podpisu (na razie z wyjątkiem podpisu osobistego pl.ID, zob. niżej).
Po otwarciu pliku w Adobe Acrobat Reader pojawia się pasek z informacją o poprawności podpisów oraz z przyciskiem [Panel Podpis], którego kliknięcie powoduje wyświetlenie szczegółów podpisu.
Program AdobeReader można zapamiętać jako domyślny do otwierania plików PDF:
- Kliknij prawym klawiszem myszy na dowolnym pliku PDF;
- Otwórz za pomocą >
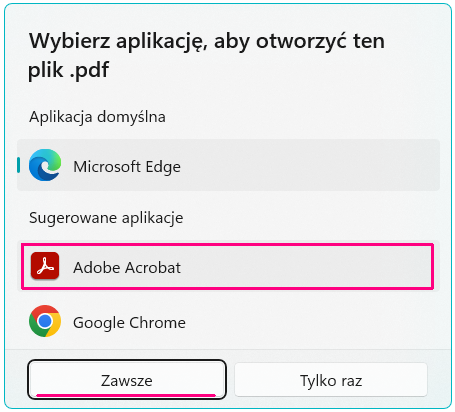
- (!) Wybierz inną aplikację (na dole menu)
- AdobeReader [Zawsze]
Uwaga! Pliki PDF można wyświetlać także w przeglądarce internetowej, ale wtedy nie ma możliwości weryfikacji e-podpisu!
Jeśli często korzystamy z PDF z e-podpisami, to warto odpowiednio skonfigurować swoją przeglądarkę internetową, żeby pliki PDF otwierały się w Adobe Reader, a nie w przeglądarce:
Firefox
. . .
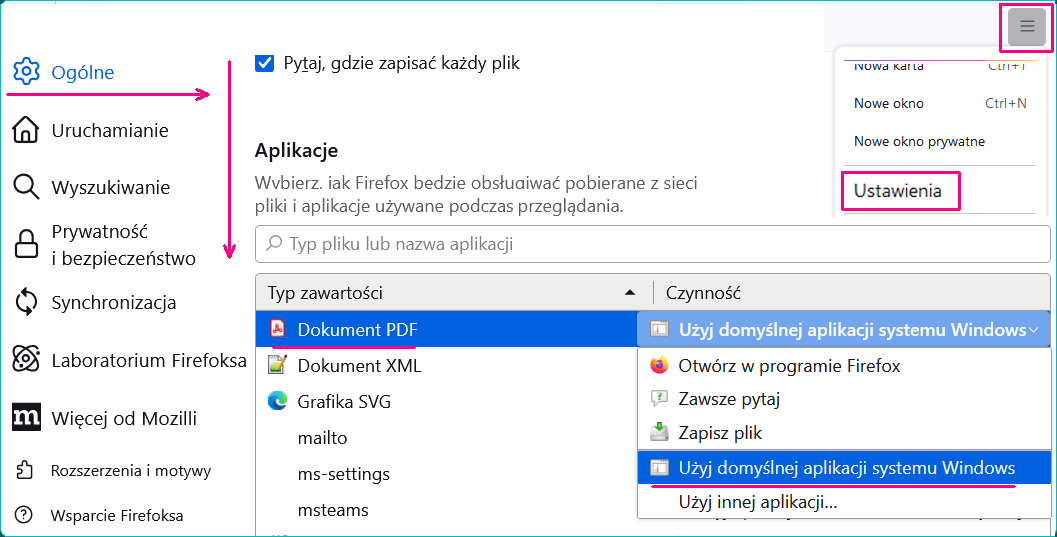
Firefox Ξ (z prawej) \ Ustawienia \ Ogólne -
przewijam w dół do sekcji \ Aplikacje \
(typ) Dokument PDF \ Użyj domyślnej aplikacji systemu Windows
albo wybieramy Adobe Reader
w Użyj innej aplikacji...
.
Google Chrome
. . .
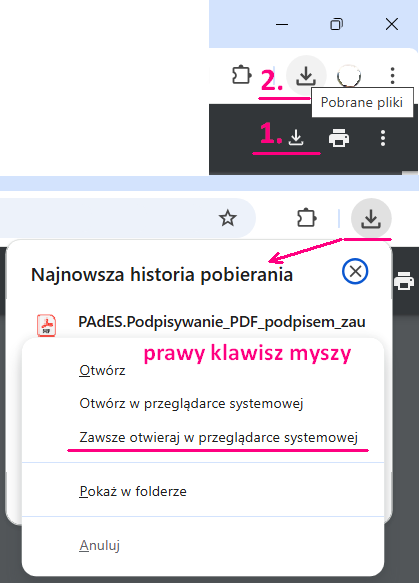 Google Chrome \ (po kliknięciu na plik PDF) 1.
Google Chrome \ (po kliknięciu na plik PDF) 1. Pobierz \ 2. Pobrane pliki (powyżej) - otwiera się historia pobierania \ (prawy klawisz myszy na nazwie pliku PDF) Otwórz w przeglądarce systemowej albo
Zawsze otwieraj w przeglądarce systemowej
Oczywiście jako przeglądarkę PDF należy ustawić Adobe Reader.
.
Microsoft Edge
Można zapisać plik PDF na dysku i wybrać (pr.kl.myszy) “Otwórz za pomocą…” - “Adobe Reader”.
.
Weryfikacja na serwerze zdalnym przez przeglądarkę
(m.in. przeglądarkę internetową w telefonie)
-
puesc.gov.pl/wer - serwis Ministerstwa Finansów dla klientów Krajowej Administracji Skarbowej lub Ministerstwa Finansów.
Warto zbierać informacje o tego rodzaju weryfikatorach, które nie wymagają instalacji. Z drugiej strony trzeba zaufać deklaracji jak w powyższym serwisie “§3.5 Dane z dokumentów przekazywanych w celu weryfikacji podpisu są przetwarzane przez okres niezbędny do prawidłowego wykonania usługi. Dane te nie są gromadzone ani przechowywane, z wyjątkiem sytuacji, gdy jest to niezbędne dla zdiagnozowania błędów, …”.
. -
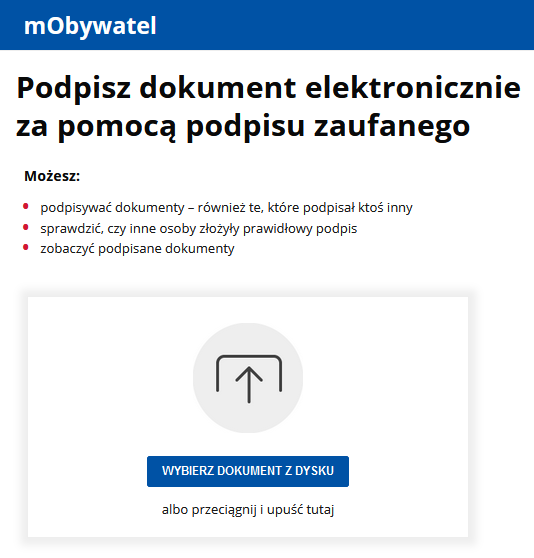 mObywatel - podpisz i sprawdź dokumenty elektroniczne. Weryfikacja różnego rodzaju podpisów nie tylko podpisu zaufanego.
mObywatel - podpisz i sprawdź dokumenty elektroniczne. Weryfikacja różnego rodzaju podpisów nie tylko podpisu zaufanego.
.
.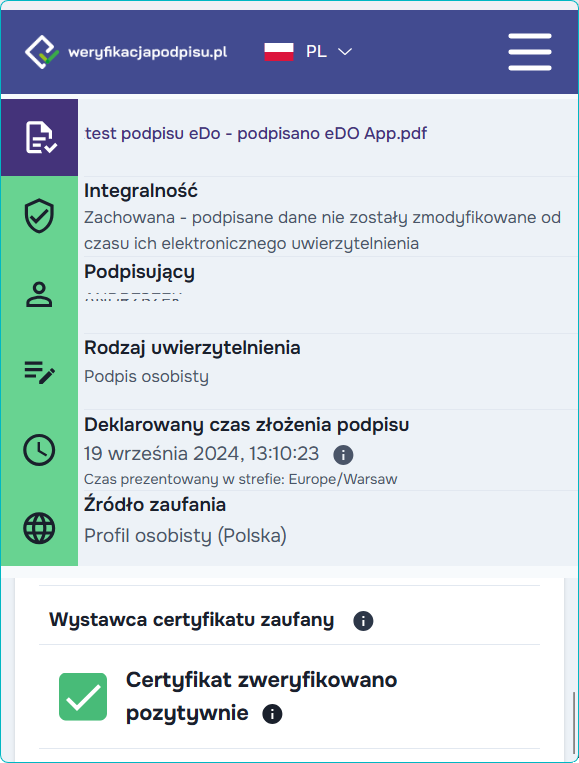
. -
weryfikacjapodpisu.pl to komercyjny serwis, który umożliwia uzyskanie wyczerpującej informacji dotyczącej weryfikacji podpisu. Deklaruje, że dokumenty po weryfikacji są od razu zapominane. W darmowej wersji pozwala na weryfikację do 2 plików dziennie. Oczywiście przy przekazywaniu dokumentów, które zawierają wrażliwe dane należy zachować ostrożność.
.
Weryfikacja podpisu osobistego
Uwaga - do podpisywania dokumentów służy podpis osobisty z “pl.ID Authorization CA” a nie “pl.ID Presence CA”.
Weryfikacja podpisu osobistego może zakończyć się ostrzeżeniem o niezaufaniu na liście TSL (takie komunikaty są oczywiście w sprzeczności z zasadą prostego języka). Choć są niektóre weryfikatory które akceptują certyfikaty organizacji pl.ID:
-
Weryfikacja w przeglądarce
-
- https://puesc.gov.pl/wer/ - działa także w telefonie, zob. wyżej.
.
- Weryfikacja na komputerze:
Obsługę podpisów osobistych zapewnia Polska Wytwórnia Papierów Wartościowych S.A. (PWPW). Do podpisywania i weryfikacji podpisu osobistego można używać aplikacji “E-dowód podpis elektroniczny” - zob. https://www.gov.pl/web/e-dowod - Pliki do pobrania.
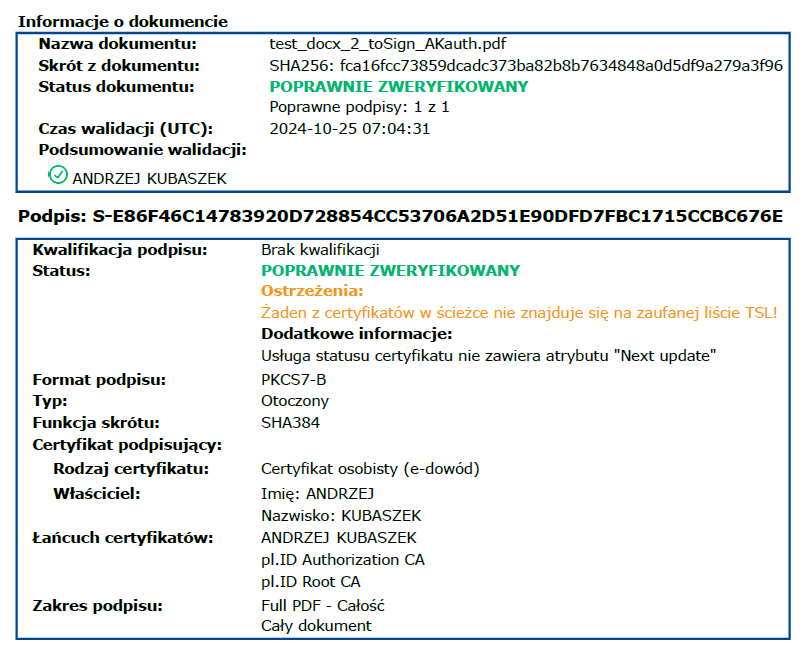 Podpis osobisty jest w niej weryfikowany poprawnie, ale pojawia się ostrzeżenie, które może sugerować, że są problemy z zaufaniem do tego podpisu:
Podpis osobisty jest w niej weryfikowany poprawnie, ale pojawia się ostrzeżenie, które może sugerować, że są problemy z zaufaniem do tego podpisu:
Żaden z certyfikatów w ścieżce nie znajduje się na zaufanej liście TSL!
Podczas gdy w (darmowej) aplikacji “Szafir” z Krajowej Izby Rozliczeniowej (KIR)
weryfikacja przebiega bez problemów.
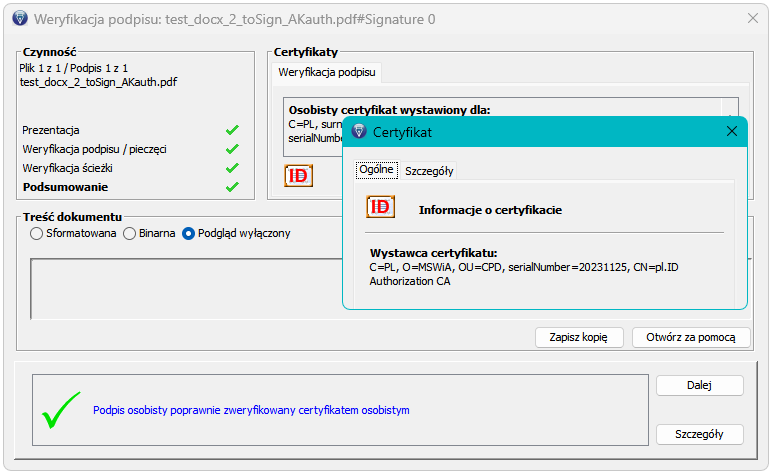
-
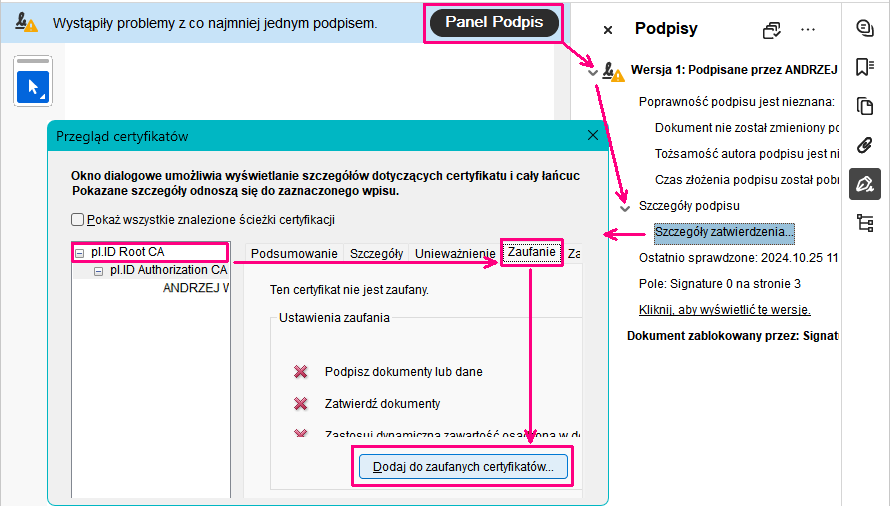 W programie Adobe Reader wyświetlane są informacje o osobie podpisującej, ale jest ostrzeżenie “Wystąpiły problemy z …” i opis “Poprawność podpisu jest nieznana”. Problem znika, gdy dodamy certyfikat
W programie Adobe Reader wyświetlane są informacje o osobie podpisującej, ale jest ostrzeżenie “Wystąpiły problemy z …” i opis “Poprawność podpisu jest nieznana”. Problem znika, gdy dodamy certyfikat pl.ID Root CAdo zaufanych: →- [ Panel podpis ] \ Wersja … \ Szczegóły podpisu \ Szczegóły zatwierdzenia …
pl.ID Root CA\ [ Zaufanie ] \ [ Dodaj do zaufanych certyfikatów… ]- Zabezpieczenia Adobe: “… Czy na pewno …” \ [ OK ]
- Ustawienia importu… \ [ OK ]
- [ OK ] (na odsłoniętym oknie “Przegląd cetyfikatów”!)
- Wyjdź z programu Adobe Reader.
- Uruchom ponownie Adobe Reader.
- Można upewnić się,
że
pl.ID Root CAjest na liście w menu: Preferencje [Ctrl+K] \ Podpisy \ Tożsamości i certyfikaty zaufane [ Więcej ] \ Zaufane certyfikaty.
.
Próbowałem dopytać twórców aplikacji e-dowód Podpis elektroniczny
w sprawie problemów z listą zaufania:
. . .
Na moje kolejne zapytanie w tej sprawie do PWPW ServiceDesk:
Zastanawiam się, czy jednak nie warto pociągnąć tematu. Skoro można jakoś usprawnić weryfikację w Adobe Reader, to może da się jakoś złagodzić ostrzeżenie w tej aplikacji. Uważam, że jest ono mocno niepokojące i zniechęcające do używania podpisu osobistego.
Inna sprawa to adres http://repo.e-dowod.gov.pl/certs/ - czy nie warto przenieść certyfikatów na serwer z certyfikatem?
otrzymałem odpowiedź z PWPW ServiceDesk, że to sprawa MSWiA, a nie weryfikacji w aplikacji:
Szanowny Użytkowniku, dziękujemy za przesłane uwagi, zostały przekazane do Menadżera Produktu.
Finalnie tylko CPD MSWiA, jako prawny wystawca certyfikatów, może zawnioskować o zmiany. Dotyczy to również Repozytorium.
Ponieważ tematy nie dotyczą wprost działania aplikacji e-dowód Podpis elektroniczny (brak zadań do wykonania dla pomocy technicznej), zgłoszenia zostają rozwiązane.
Na moje poprzednie zapytanie otrzymałem odpowiedź z PWPW ServiceDesk, która nie odniosła się do treści ostrzeżenia, tylko do weryfikacji w Adobe Reader:
Każdy podpis złożony przy użyciu e-dowodu można zweryfikować w narzędziu e-dowód Podpis elektroniczny możliwym do pobrania z https://www.gov.pl/web/e-dowod.
Status weryfikacji w oprogramowaniu Adobe Acrobat Reader „Tożsamość autora podpisu nie jest znana …” (weryfikacja „na żółto”) wynika z faktu, iż Adobe prowadzi własną listę zaufanych urzędów CA Adobe Approved Trust List (AATL) na której znajdują się certyfikowani przez Adobe wystawcy oraz wystawcy z listy TSL (europejska lista dostawców usług zaufanych).
Status ten nie oznacza, że złożony podpis jest niepoprawny („weryfikacja na czerwono”), lecz to, że certyfikat którym się posłużono nie jest traktowany jako zaufany w tym oprogramowaniu.
Aby podpis osobisty złożony przy użyciu e-dowodu weryfikował się poprawnie w Adobe Acrobat Reader, wystawca certyfikatów e-dowodu (MSWiA) powinien wystąpić do firmy Adobe o wpisanie na listę AATL urzędu PL.ID Root CA lub notyfikować ten urząd w ramach Unii Europejskiej.
Do czasu zakończenia formalnych procedur certyfikacji można samodzielnie dodać CA PLID do listy zaufanych w Adobe Acrobat Reader. W tym celu należy zaimportować certyfikaty CA urzędów: PLID_Root_CA, PLID_Authorization_CA_*, (do pobrania z http://repo.e-dowod.gov.pl/certs/) do magazynu zaufanych certyfikatów w Adobe Acrobat Reader:
menu -> Edycja -> Preferencje -> Podpisy -> Tożsamości i certyfikaty zaufane -> Więcej -> Zaufane certyfikaty.
Tutaj należy po kolei zaimportować (Importuj) i zaufać wybranym CA:
- PLID_Root_CA,
- PLID_Authorization_CA_20190221,
- PLID_Authorization_CA_20191207,
- PLID_Authorization_CA_20201202.
Po wykonaniu powyższego należy zamknąć aplikację, otworzyć na nowo i ponownie zweryfikować pliki.
Podpisy złożone przy użyciu e-dowodu powinny być weryfikowane „na zielono”.
Pozdrawiamy
Zespół eDO
.
Zob. też